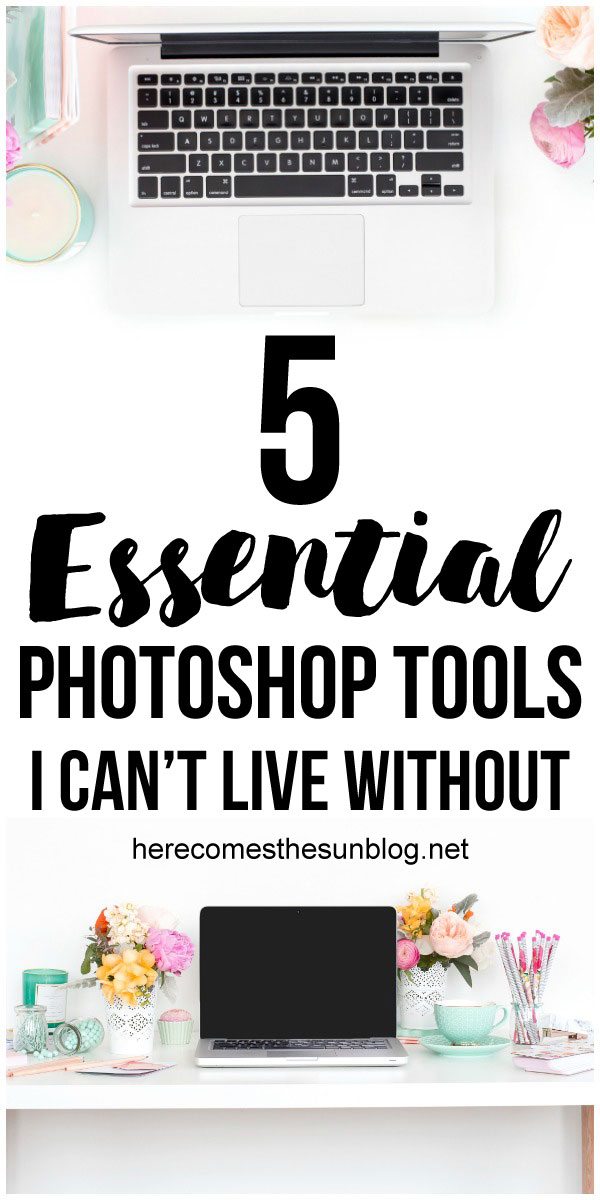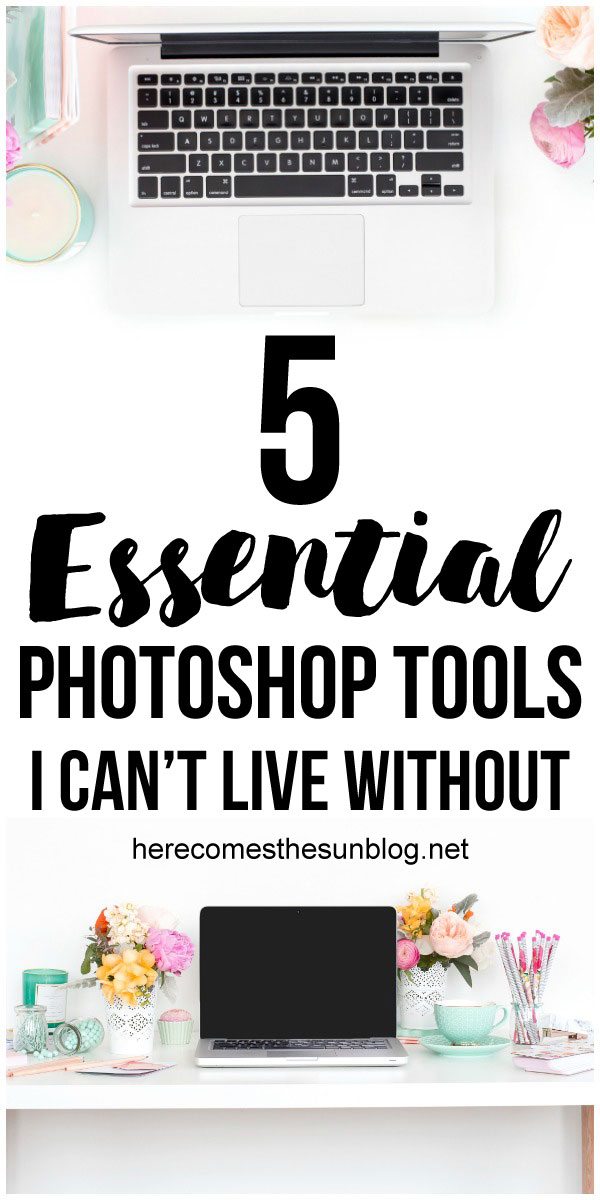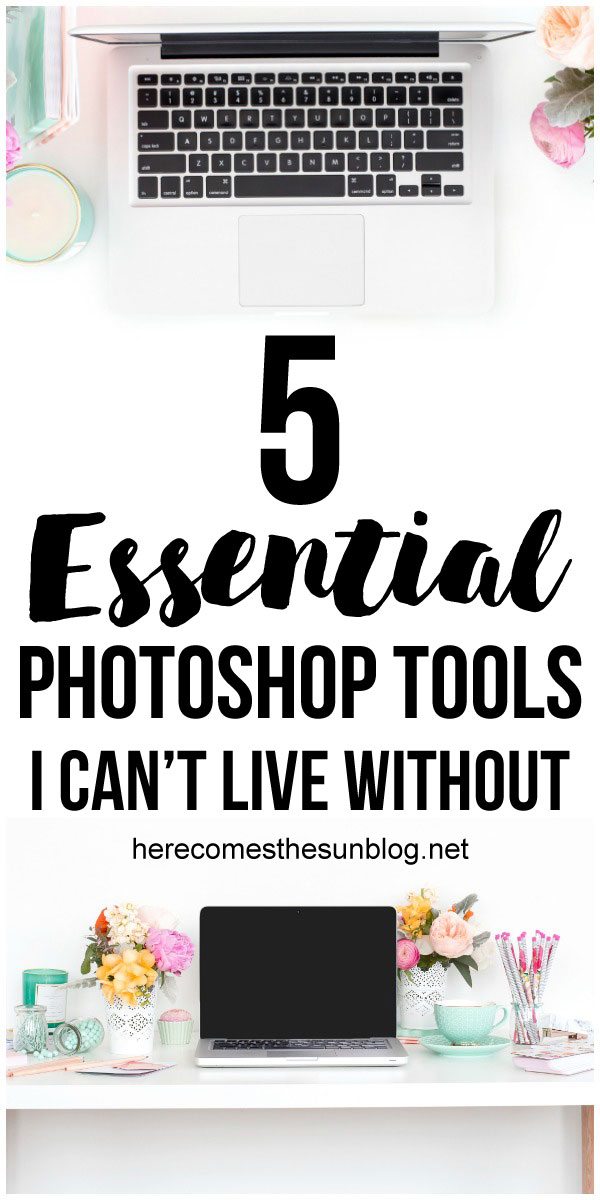5 Essential Photoshop Tools I Can’t Live Without
Graphic design is my jam. I love everything about it. Except when I’m trying to do something new and I don’t quite know the right tool to use to get the result that I want. I spend hours and hours trying to figure it out, I end up Googling it and find that one tool makes my task so so simple. I’m here to save you from all the Googling. That is unless you like to waste hours of your time. Please don’t. Just stop. Here are my 5 Essential Photoshop Tools that I (and YOU) can’t live without.
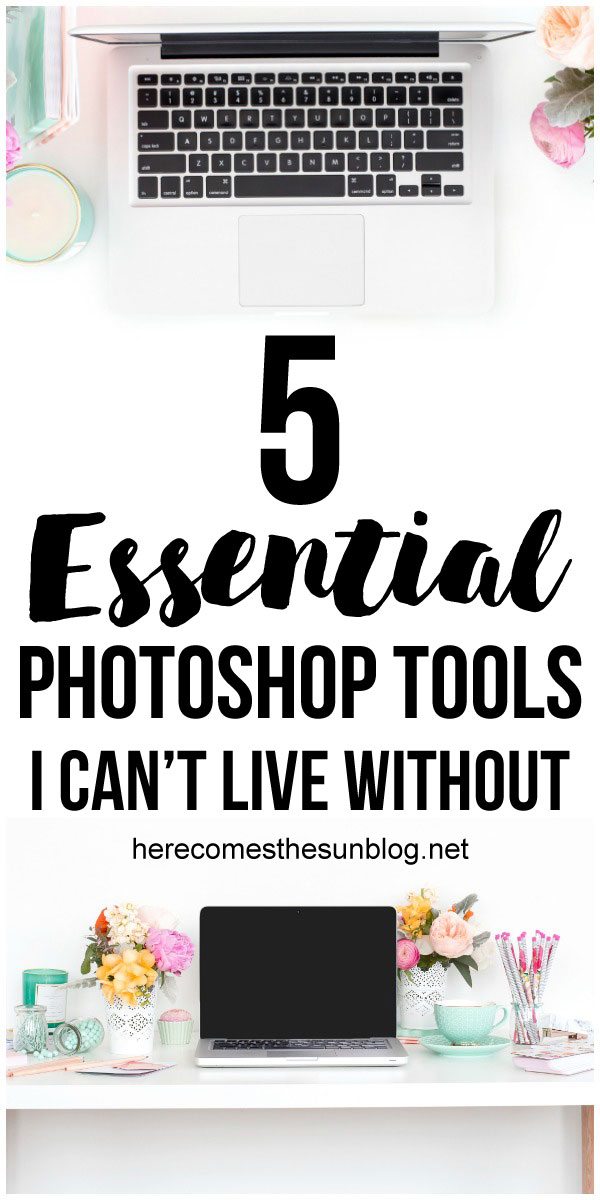
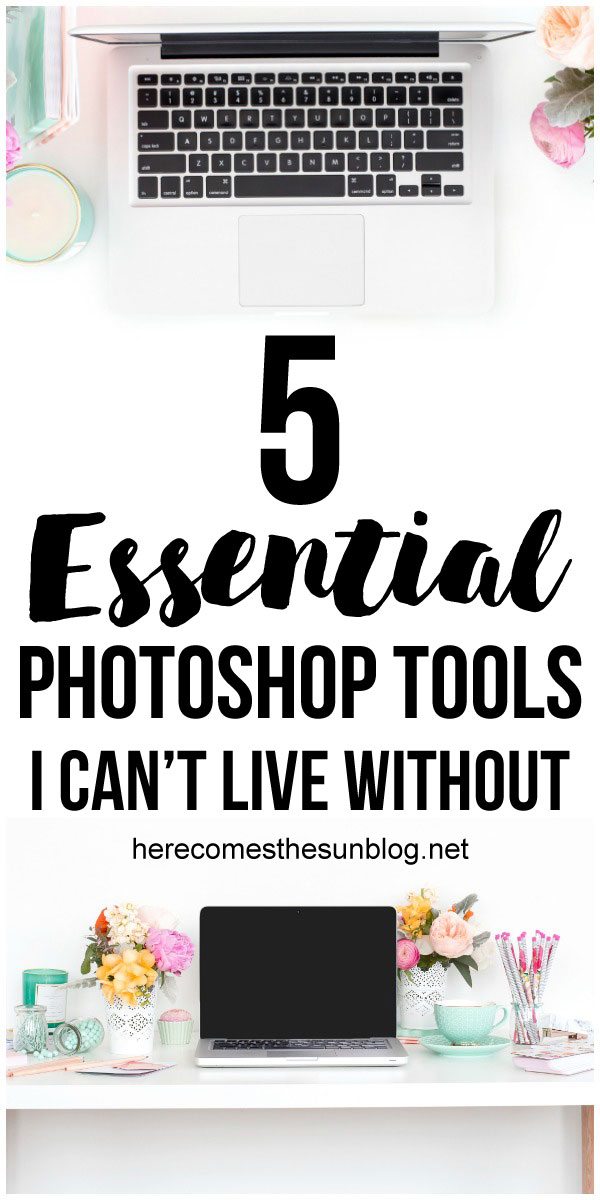
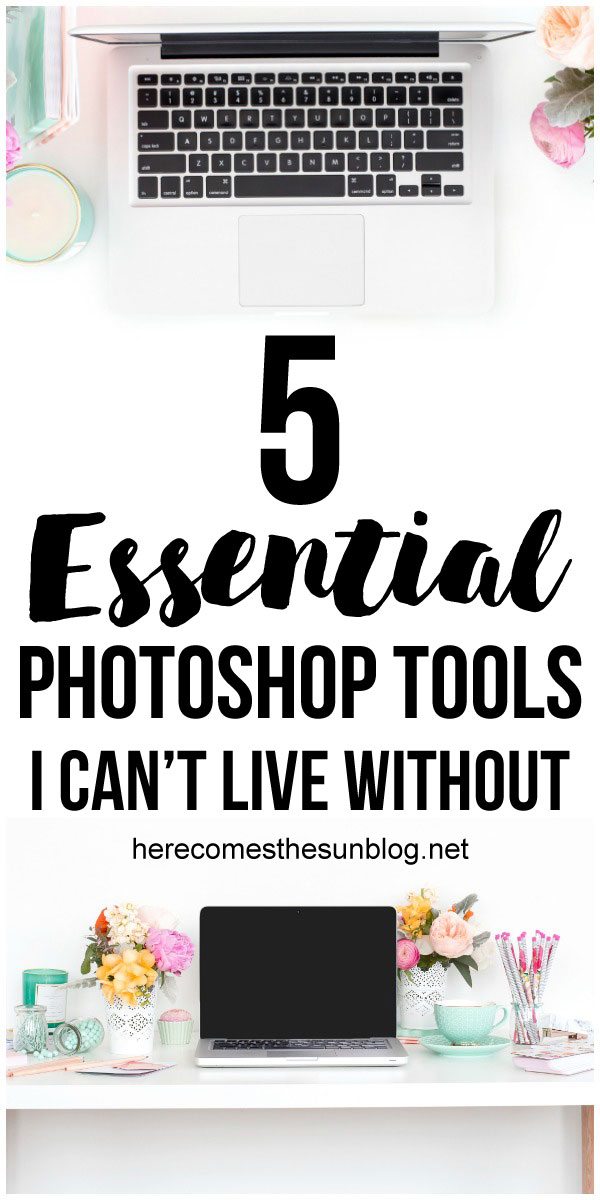
I use Photoshop Elements for my design work and photo editing. However, these tools are the same in both Photoshop Elements and Photoshop. The screenshots below are Photoshop Elements Version 11. Your screen may look a bit different if you have a newer version. Make sure to read all the tips because there is a video at the end!
5 ESSENTIAL PHOTOSHOP TOOLS
Magic Wand – The magic wand tool selects pixels of similar color within your image. After you click the tool, you can set a few options.
- Tolerance – a lower tolerance number will select only those pixels that are similar to the area that you click in the image. A higher number will select a broader range of pixels
- Contiguous – when you check this box, the tool will select only pixels in the tolerance range specified that are touching the pixels that you click.
- Anti-Aliasing – by checking this box, your selection will have a smooth edge rather than a jagged edge.

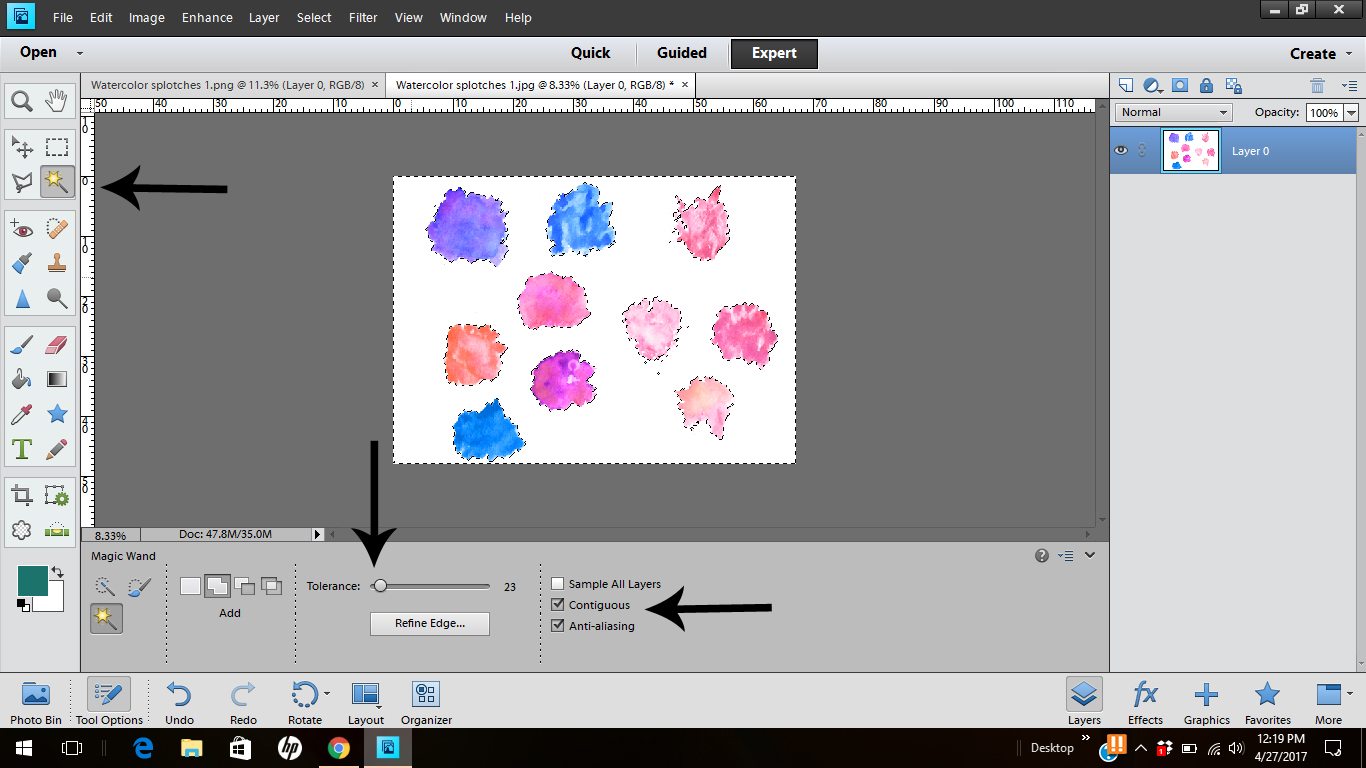
I use the magic wand tool a lot to remove backgrounds from photos or to remove the background when I am digitizing my handwriting.
Color Picker – The Color Picker tool is used to get an exact color match. Click the Color Picker tool (it looks like an eyedropper). Next, position the cursor over the color that you want to match and click. Your foreground color will now be the exact color that you just selected.
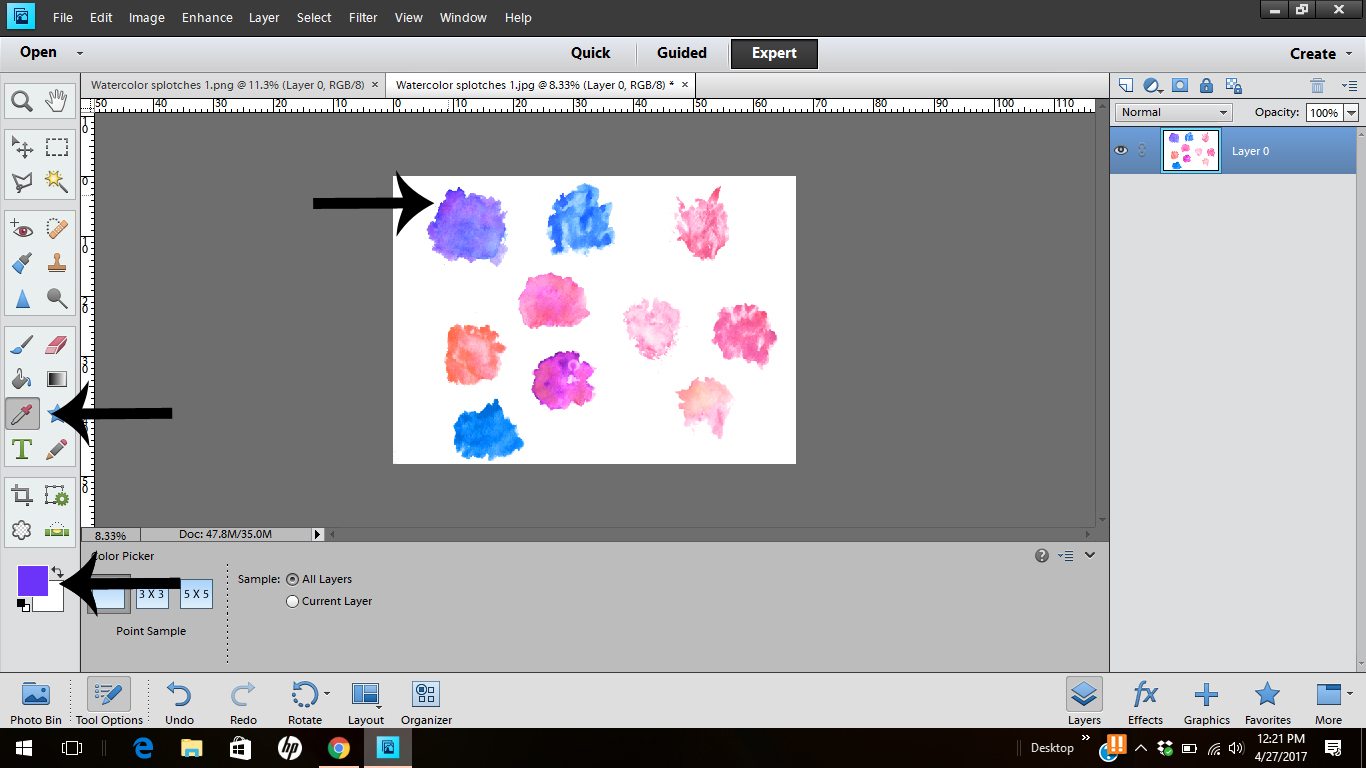
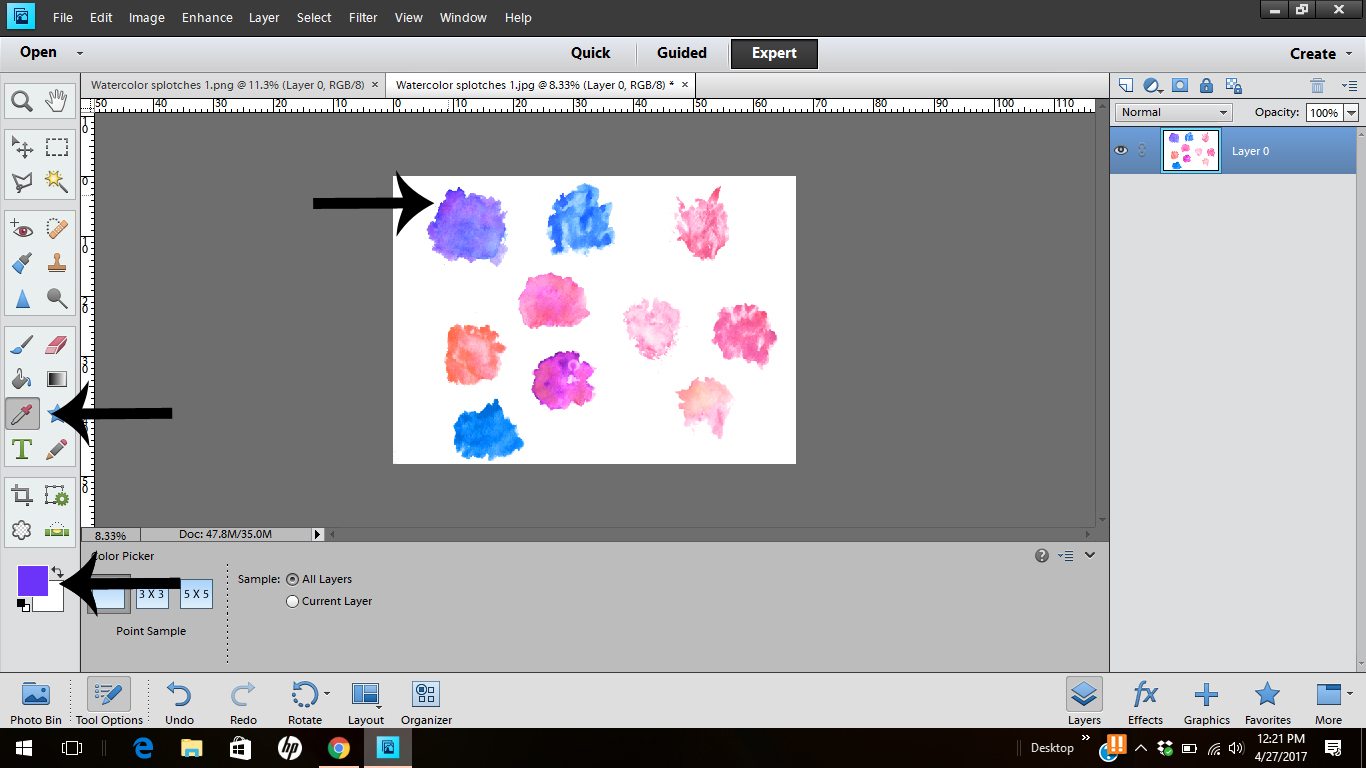
Paint Bucket – The Paint Bucket tool goes along with the Color Picker tool. It is right above the color picker tool I use the Paint Bucket tool to fill areas with a specific color that I have just chosen using the Color Picker tool. To fill an area, make sure your foreground color is set to the color that you want to use as fill. Then, select the layer that the object is on that you want to fill. Click the Paint Bucket Tool, click on the object and your object will fill with color.
Dodge – The Dodge tool is on of the more recent Photoshop tools that I learned about and started using. It is a lifesaver for photos that are partially underexposed. Need to get rid of shadows without blowing out the entire photo? Dodge tool to the rescue. Click on the tool, choose midtones, your brush size and the exposure. Then just “paint” over the area that you want lightened. You’ll brighten up one area of your photo without blowing out the areas that are already perfectly exposed.
The example below is a before and after of my peppermint sugar scrub.
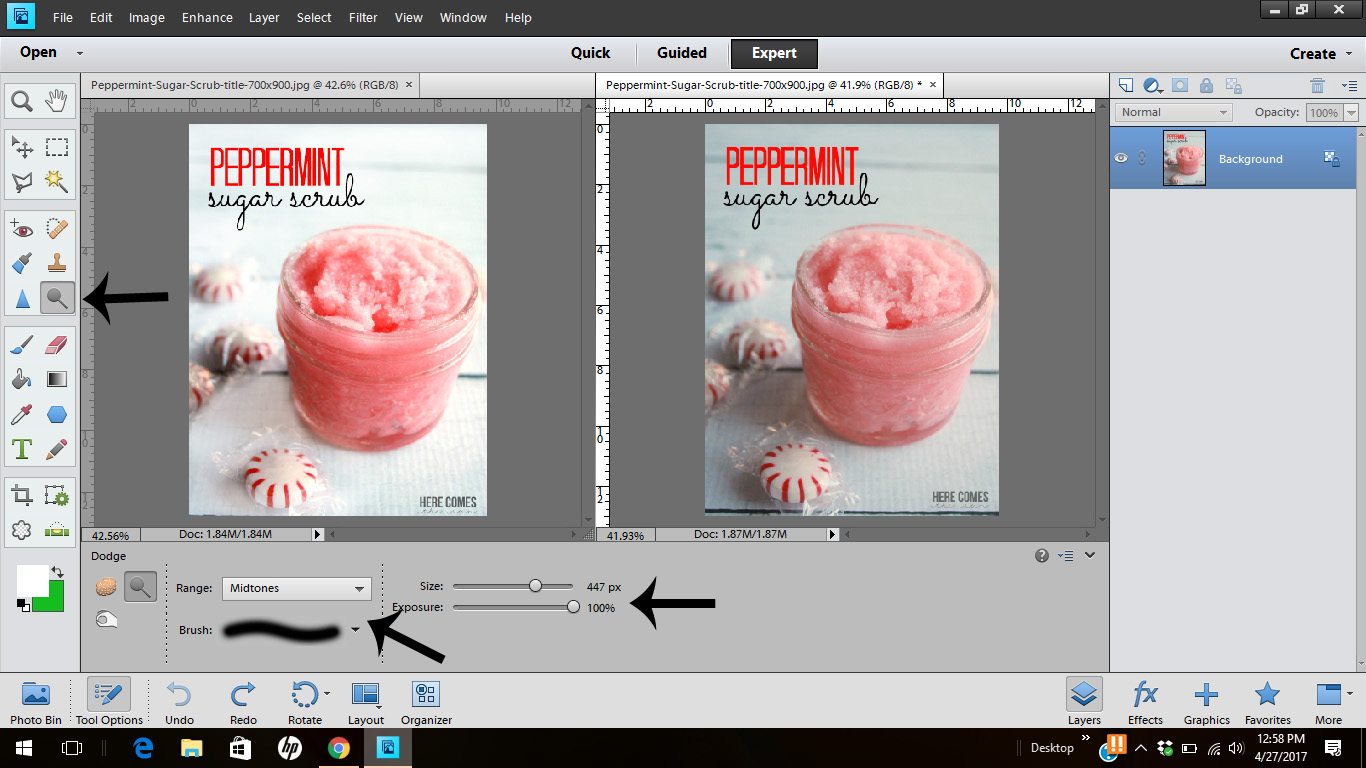
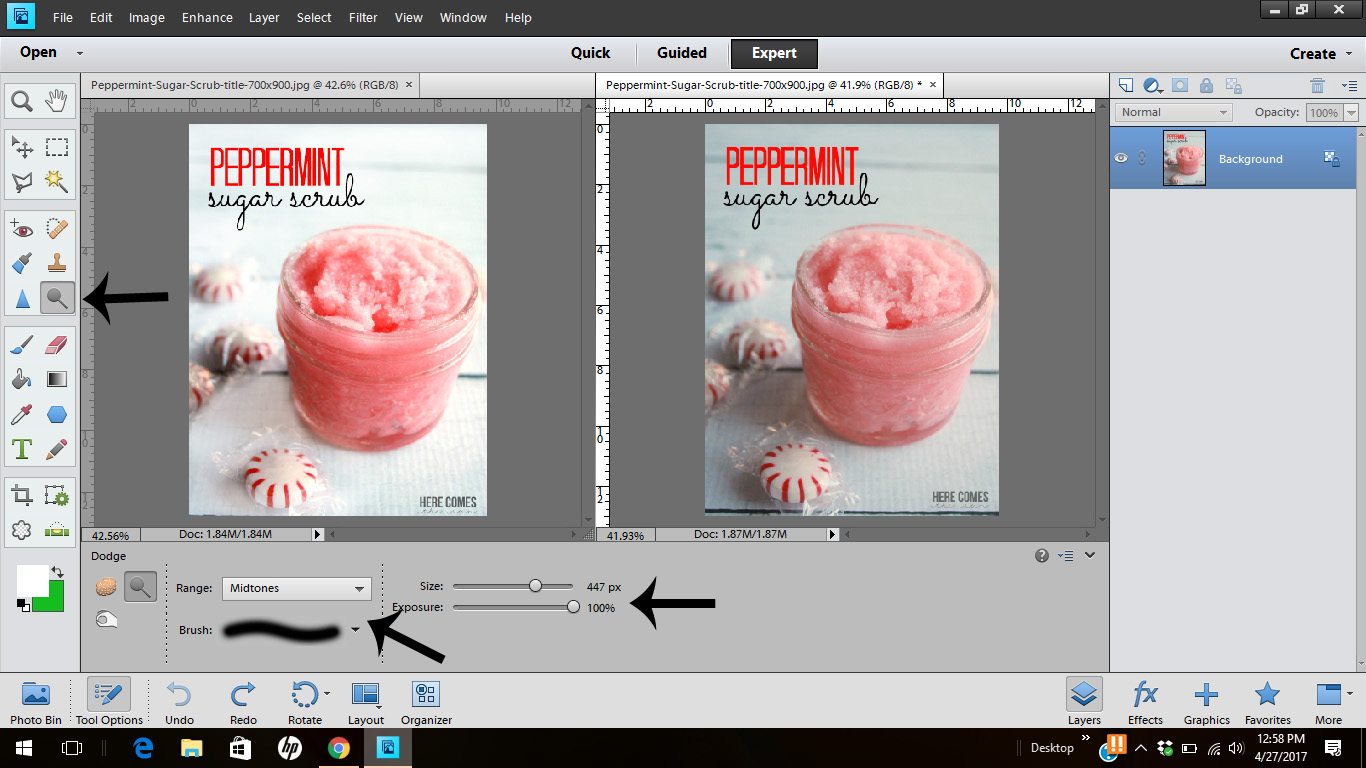
[clickToTweet tweet=”Want to up your #Photoshop game? Check out the 5 essential tools I can’t live without!” quote=”Want to up your #Photoshop game? Check out the 5 essential tools I can’t live without!”]
Clone Stamp – I adore the Clone Stamp tool. Why? Because I always get that pesky crumb or speck of dirt in my photos. With the clone stamp tool, you can easily “stamp” these imperfections out. Just click on the Clone Stamp tool, position your cursor over the area that you want to duplicate and hold down the “ALT” button. Your cursor will turn into a target. When you see the target, click. Next, move the cursor to the area of imperfection and click. Watch it disappear like magic.
BE SURE TO PIN THIS FOR FUTURE REFERENCE