How to Use Alternate Glyphs in Illustrator
Take your designs up a notch by learning how to access the alternate glyphs that come with fonts in Adobe Illustrator.
I’m a font lover. I scroll font websites and want to get ALL.THE.FONTS. There are just so many beautiful fonts out there and a lot of them come with “extras” like different variations of letters and swoops and swirls that you can add to your text to make it look really unique. I know a lot of you save fonts and then don’t know how to access all the extra stuff. I’m here today to show you exactly how to access and use alternate glyphs in Illustrator. A while back, I wrote a post on how to do this in Photoshop Elements because that was the program that I used to design back then. I have since moved on to using Illustrator because Illustrator is made specifically for designing whereas Photoshop Elements is more of a photo editing program.
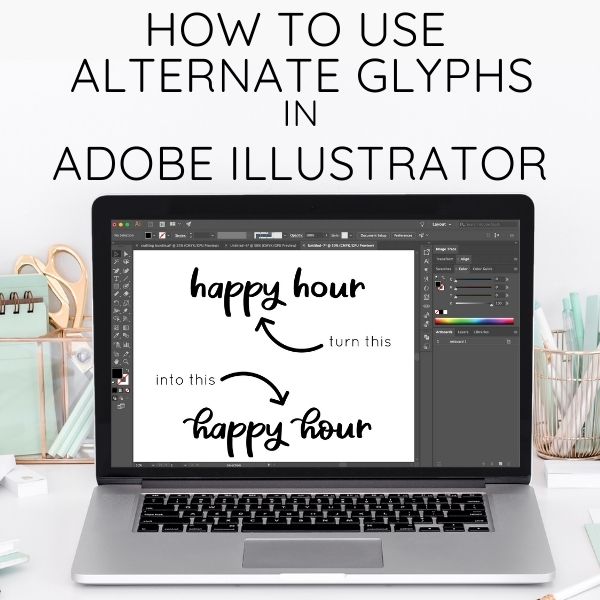
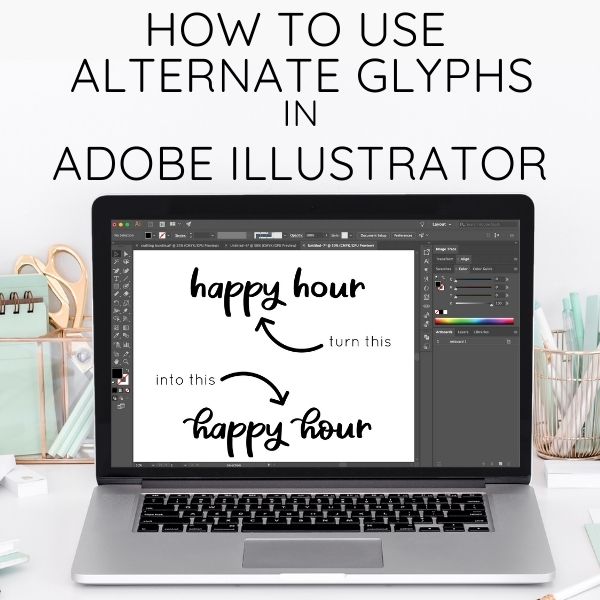
WHAT IS A GLYPH?
Glyph is just another term for a character or symbol. The letters and symbols that make up a font are all glyphs but some of those letters and symbols have alternate forms. When I use the word “glyph” in this post, I’m referring to the alternate forms, or the “extras” of the letters and symbols in some fonts.
SPECIAL TYPES OF GLYPHS
- Ligatures – Ligatures are common combinations of two or more letters. Some examples include double “o”, double “l”, “th” or “ing”. In my font, Happy Hour, I included ligatures for several combinations.
- Stylistic alternates – Stylistic alternates are different forms of the same letter. For example, in Happy Hour, I created a stylistic alternate (o) that you can use instead of the regular “o”.
- Contextual alternates – Contextual alternates are different forms of letters that are specifically designed to be used at the beginning or end of a word. In Happy Hour, I designed a contextual alternate lowercase “l” and “h”.
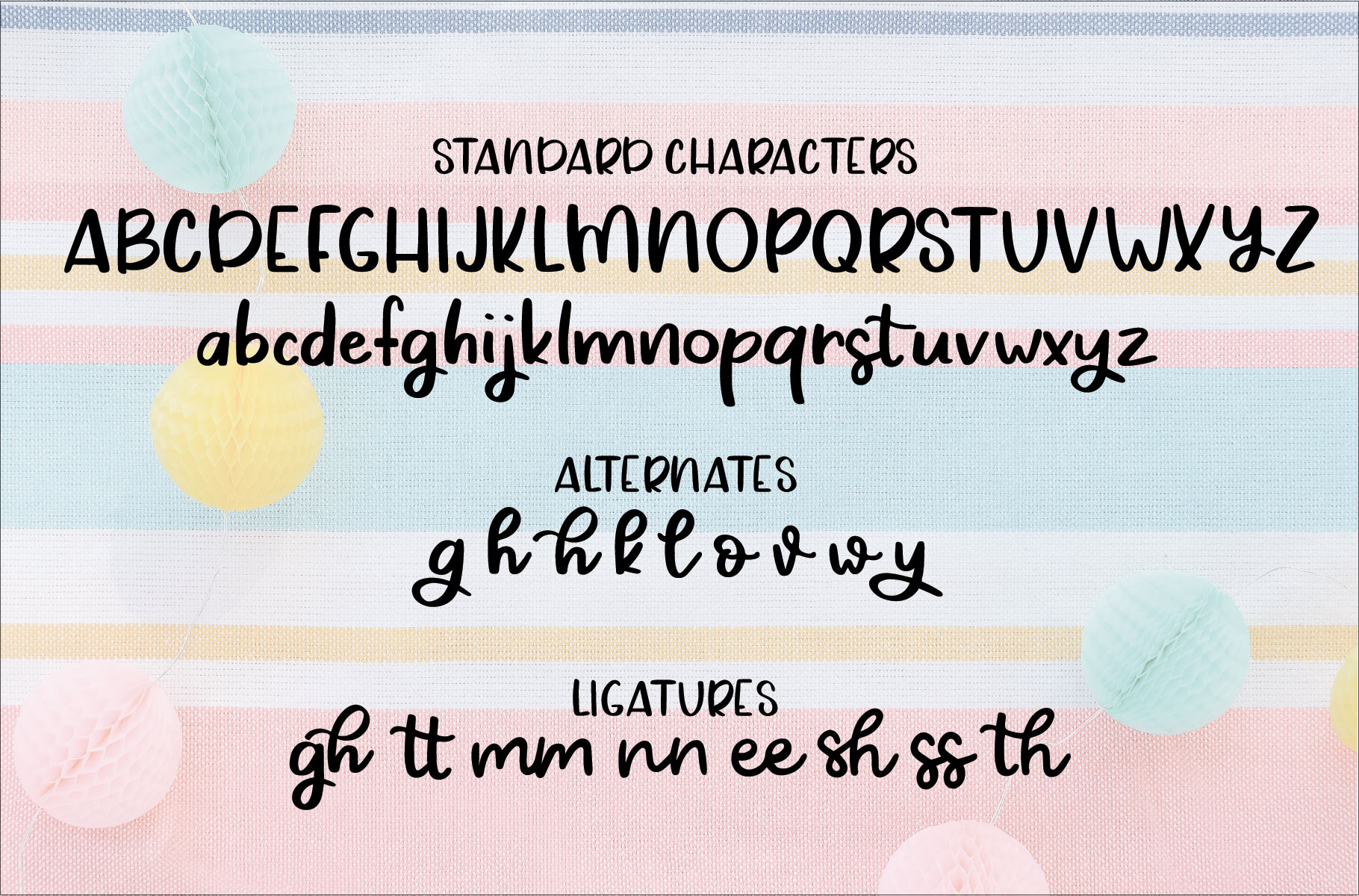
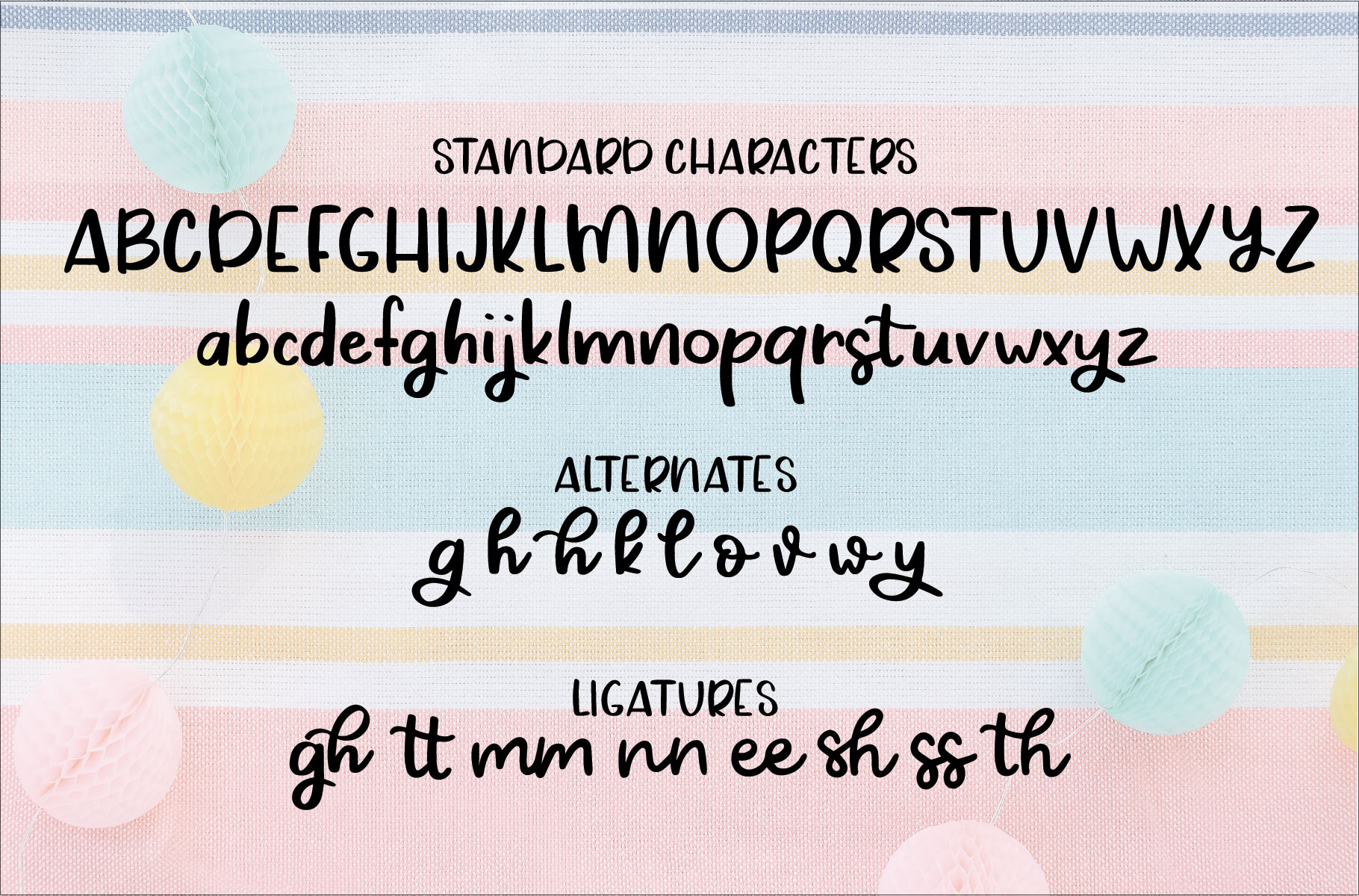
HOW TO USE ALTERNATE GLYPHS IN ILLUSTRATOR
Now that you know what alternate glyphs are, let’s look at how to access the alternate characters in a font. They can be kind of tricky to find if you don’t know where to look. Lucky for you, I’m here to show you exactly where they are lurking.
First, make sure you know how to install fonts on your computer.
Second, you need to make sure that the alternate glyphs are active for the font. To make the glyphs active, access the Open Type panel and make sure all the buttons at the bottom of the panel are activated. If a button is grayed out, it means that those alternates are not available for the font.
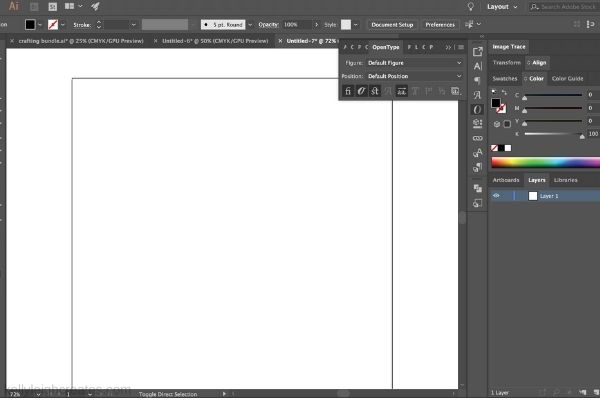
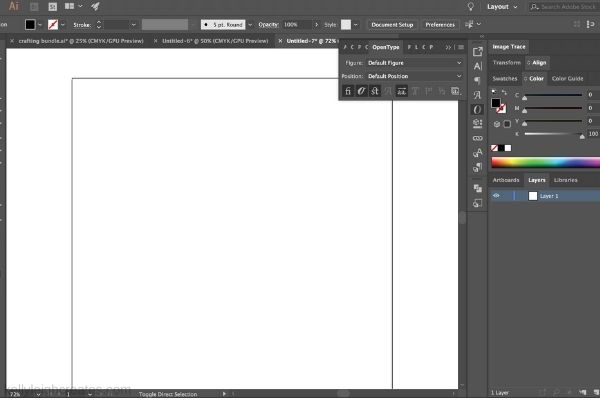
Open up a new document and create some text. Choose a font that you know contains alternate glyphs (hint: Happy Hour does and you can get it here). If I type out the word “hello” using Happy Hour font, this is what I get.


But let’s change up a few things. To access all the alternate glyphs, you’ll need to use the glyphs panel. If you do not have your workspace set up like mine, you can access the panel through TYPE>GLYPHS


Here’s where the magic happens…
In the dropdown menu, choose “entire font” to view all characters in the font. You can also filter by the type of glyph. The amount of extra or alternate glyphs that are available for a font depends on how many the designer decided to make. Creating all these extra options takes a TON of time so if you’re ever wondering why some fonts are more expensive than others, the amount of extras that come with a font has a lot to do with pricing.


Once you determine which characters can be changed, all you need to do is select the character and a flyout menu will pop up with the options for that character. As you can see in the example below, there are two alternate options for the letter “h”. Choose the option that you want and the character changes!




Another way to change the character is to choose “all alternates” from the dropdown and then choose the alternate character that you want. Make sure to check the other dropdown items such as “discretionary ligatures”, “initial forms”, “standard ligatures”, and “stylistic alternates” to see all the extra characters available.


This is just a sample of what you can do with alternate glyphs in Happy Hour font.
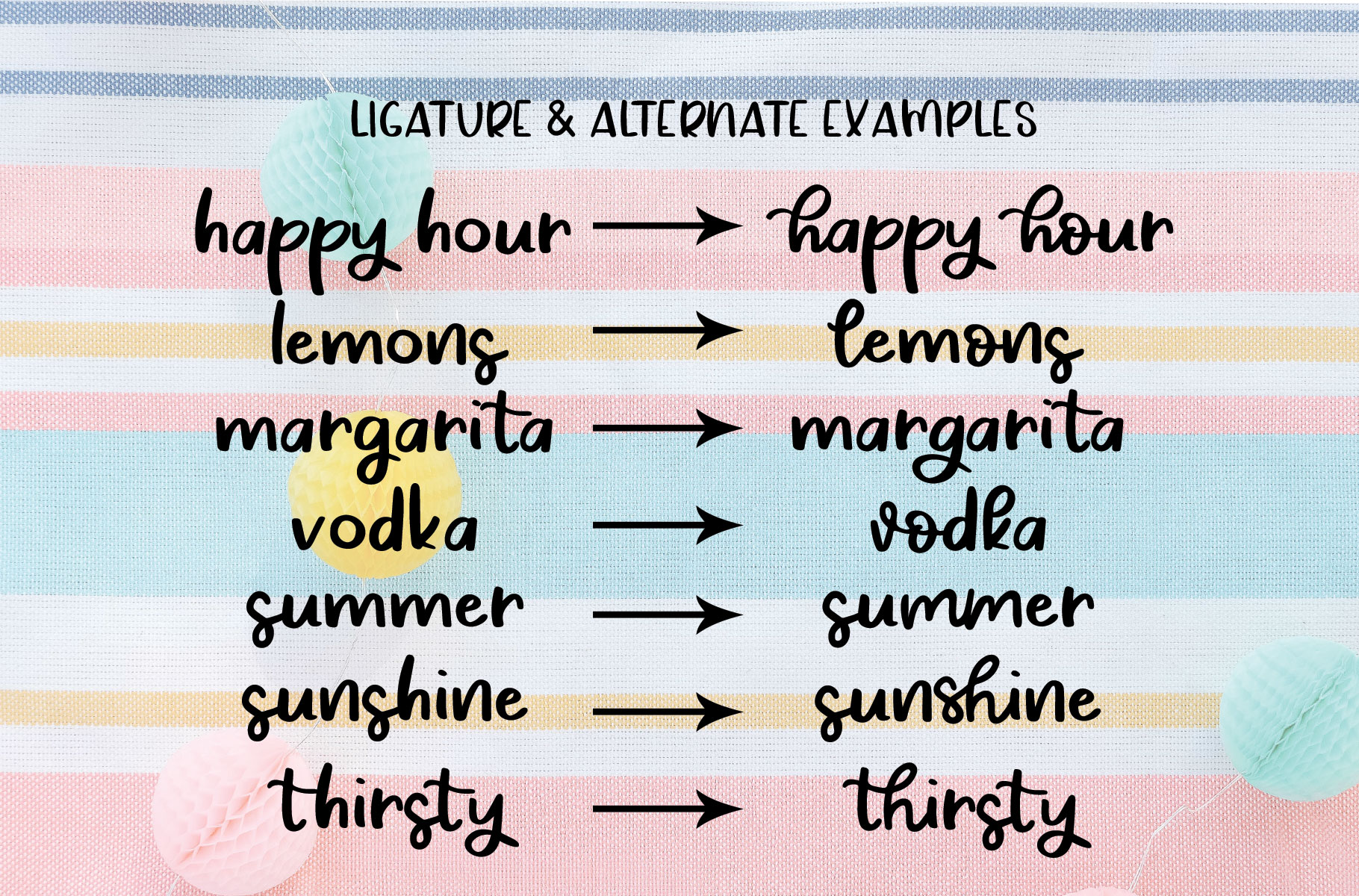
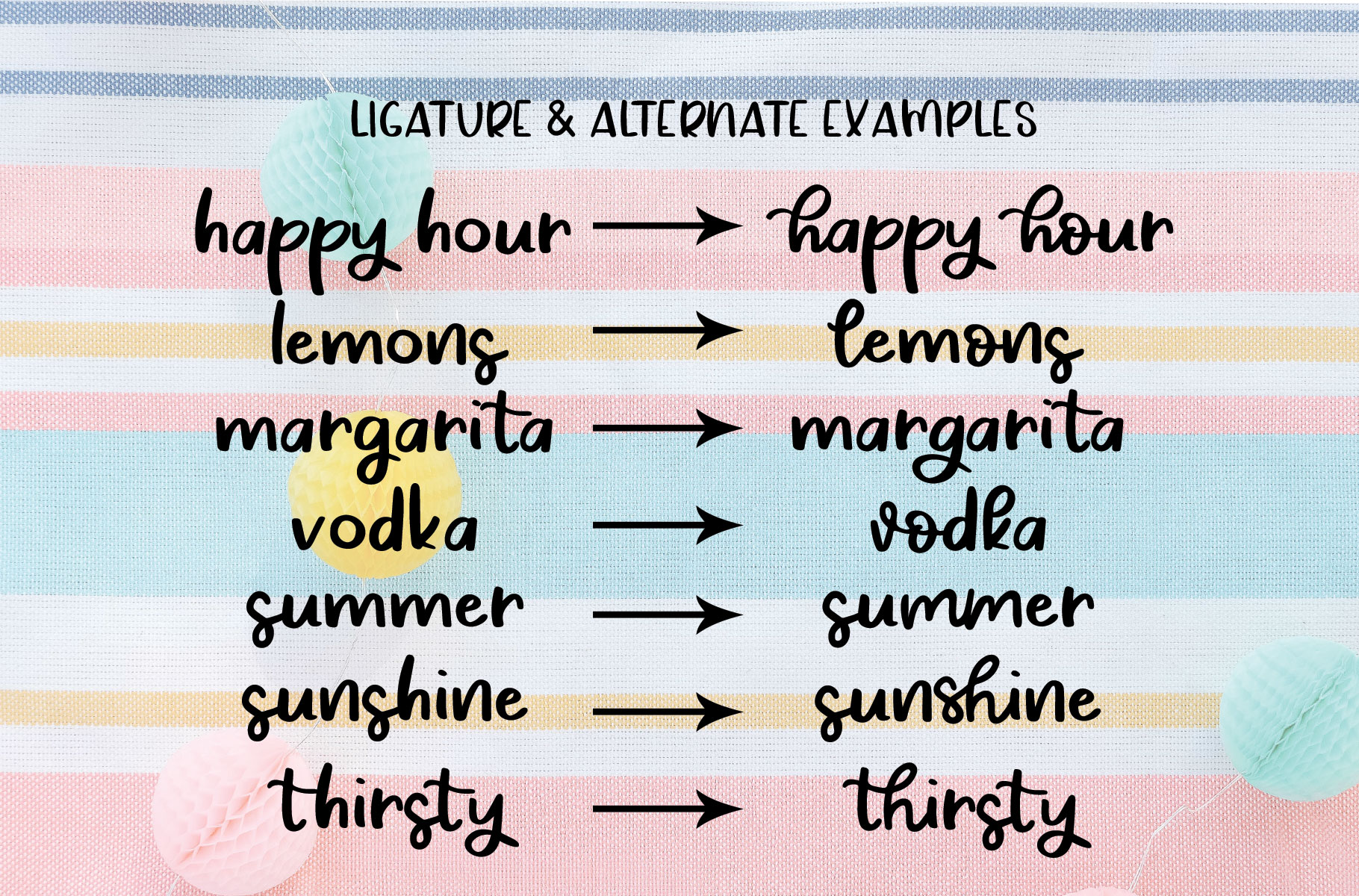
I hope you found this tutorial helpful. If you like it, please consider sharing! Are there any other Illustrator questions that you have? Let me know in the comments or shoot me an email.
MORE ILLUSTRATOR TUTORIALS
- How to Make Printables in Illustrator
- How to Make an Invitation in Illustrator
- How to Create Printables: An Ultimate Guide
LOVE IT? PIN IT!





