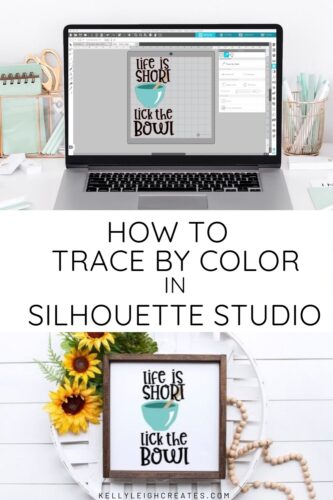How to Trace By Color in Silhouette
Learn how to trace by color in Silhouette Studio to create layered SVG files from images.
One of the most difficult/confusing things about working with SVG files (in my opinion) is manipulating them so you can cut the file exactly how you want to. I have posted previously on how to separate an SVG into layers in Silhouette Studio but what if you have a PNG or JPEG file with multiple colors that is flattened into one layer? How do you create a layered file to cut from a flattened file? The answer: you trace by color and I’m going to show you that it is not as hard as you may think.
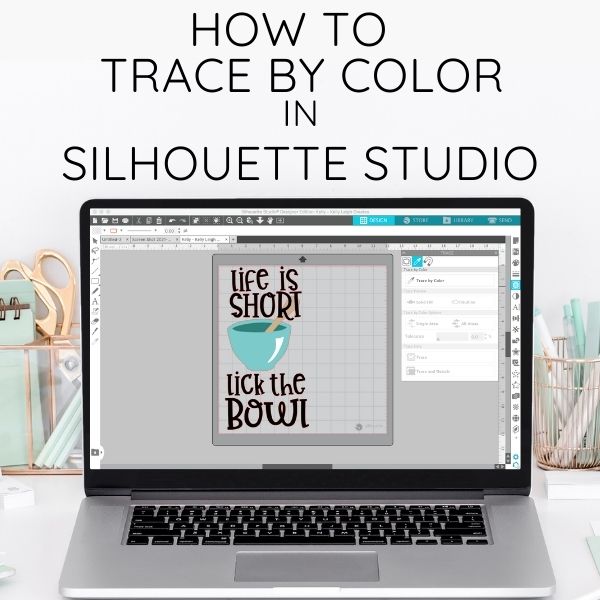
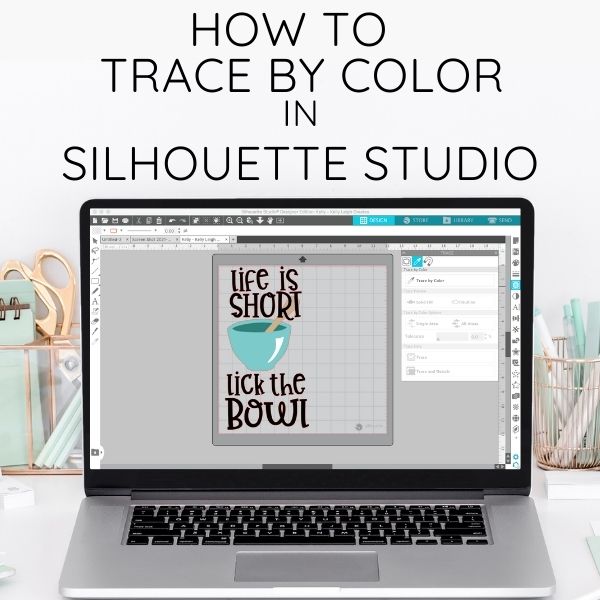
HOW TO TRACE BY COLOR IN SILHOUETTE STUDIO
The trace by color feature is available in Silhouette Designer Edition and above. I’m going to use this kitchen sign file that I made recently. The file download contains both an SVG and a PNG and for today’s tutorial, I’m going to use the PNG. If you would like to use this file, it is located in my Resource Library which is available to my email subscribers.
Because the file is a flattened PNG, you can’t send it straight to cut. You need to first separate the colors and add cut lines around each color. Here’s how you do it:
STEP 1
Open the PNG file in Silhouette Studio
STEP 2
Open the trace panel and click “Trace By Color”. When you do this, an eyedropper tool will pop up.


STEP 3
Select the color that you would like to trace first. I’m selecting the black text. Click “Select All Areas” to trace all the text. The selected areas will turn yellow. Then click “Trace”.


STEP 4
Slide the PNG out of the way and you’ll see that the text is now traced and has cut lines around it.


STEP 5
Repeat this process for each individual color that you want to trace. If there are colors that overlap, like the spoon, text and bowl, the areas that overlap will be cut out as shown below.


STEP 6
When you are finished tracing all the colors, send the file to cut and use the cut by fill color option.


STEP 7
After you cut out all the vinyl, layer it together for your final design.


I hope you found this tutorial helpful. If you liked it, please consider sharing it.
MORE SILHOUETTE POSTS
- How to Weld in Silhouette
- How to Use Silhouette Sketch Pens
- How to Curve Text In Silhouette Studio
- How to Create SVG Files in Silhouette Studio
- Best Fonts for Silhouette and Cricut
LOVE IT? PIN IT!