How to Import SVG Files into Silhouette Studio
Learn how to easily import SVG files into Silhouette Studio
When I first started cutting with my Silhouette machine, I was very confused about SVG files. What are they? How do I design with them? And most importantly…how do I import them into Silhouette so I can actually cut them out? The process of importing them into Silhouette Studio is way easier than you think. Here’s how:
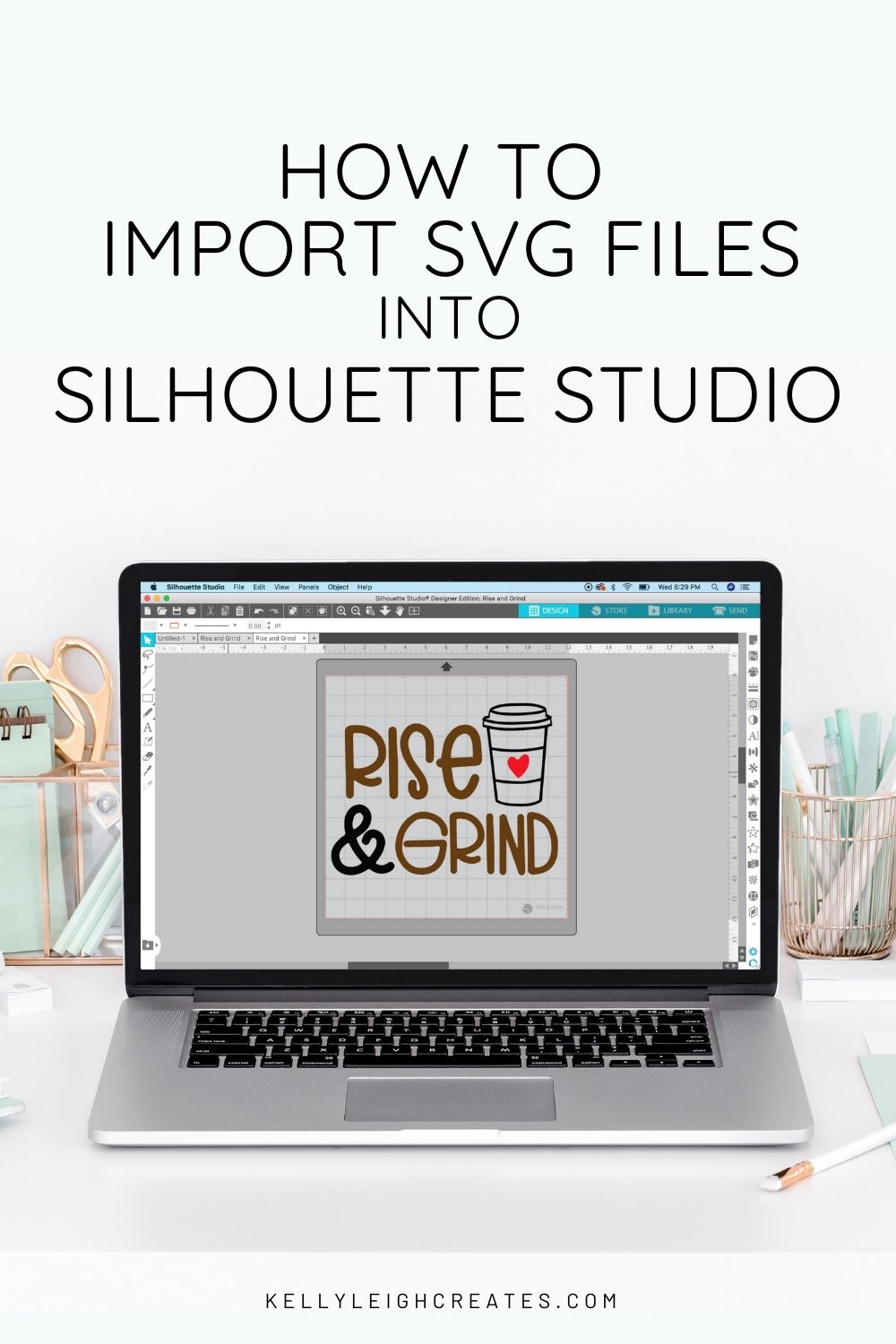
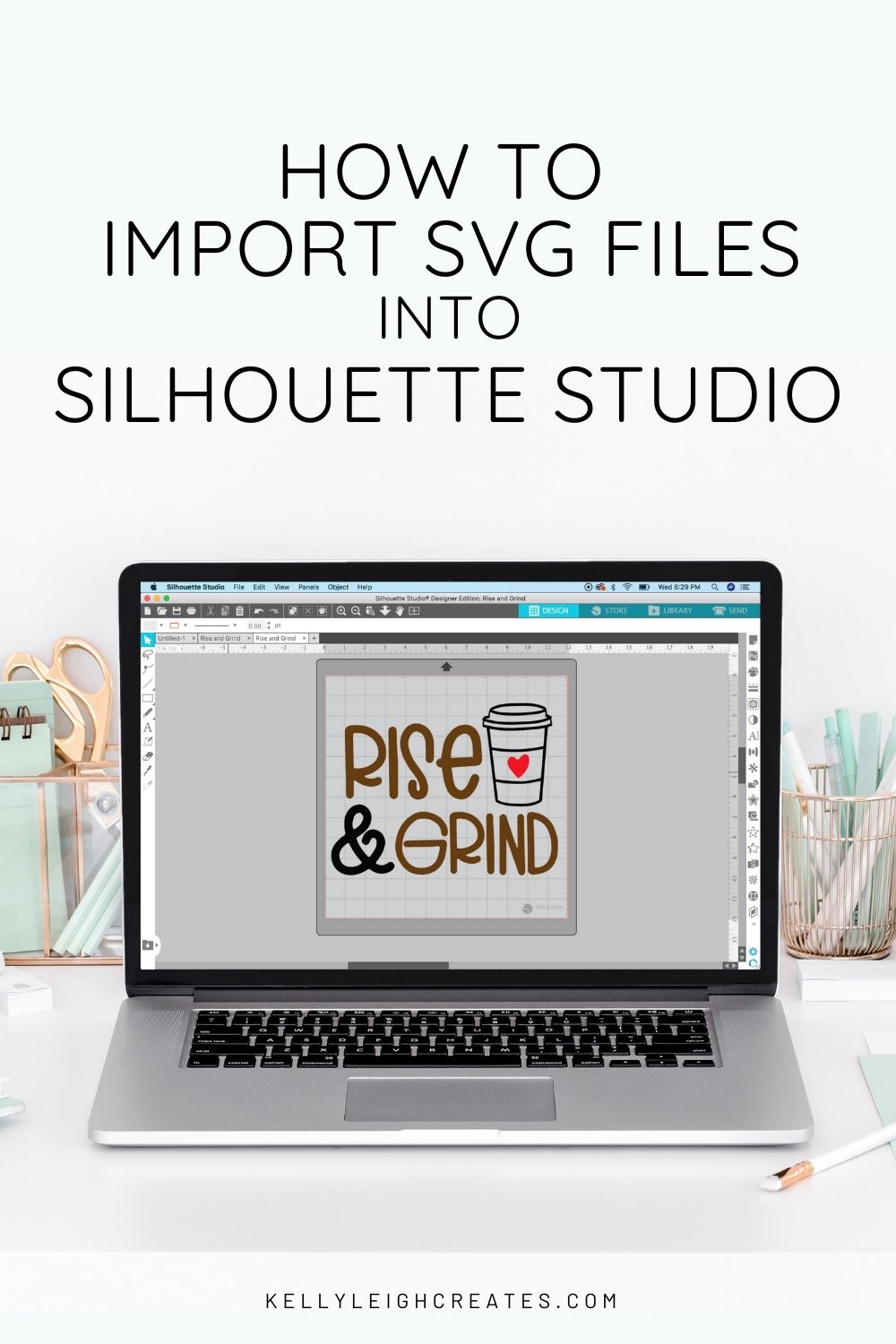
If you learn better via video, I’ve included a video at the bottom of the post.
HOW TO IMPORT SVG FILES INTO SILHOUETTE STUDIO
First, you need the Designer Edition (or higher) of Silhouette Studio if you want to import SVG files. If you have the Basic Edition, you can import DXF files using the same process as importing SVG files. Most designers will provide both a DXF and an SVG file.
WHERE TO FIND SVG FILES
STEP 1
Download the SVG file. Most SVG files will come in a zipped format. You will need to unzip the file before importing it into Silhouette Studio. I highly recommend that you save the SVG file in a specific folder on your computer. Don’t just leave it in the downloads folder. Keep your files neat and organized.
STEP 2
Open Silhouette Studio. Click FILE>OPEN or CMD-O (Mac) or CTRL-O (PC). Navigate to where you saved the SVG file. Select the file and it will open in Silhouette Studio. To import the file directly to your Silhouette Studio library, select FILE>LIBRARY>IMPORT TO LIBRARY and navigate to where you saved the file on your computer.
STEP 3
Resize the file if needed and select the “Send” button in the top right to see how the file will cut.
THAT’S IT! SUPER EASY, RIGHT?
WATCH THE VIDEO
MORE SILHOUETTE TUTORIALS
HOW TO CONVERT A JPEG OR PNG TO AN SVG
HOW TO CUT BY COLOR IN SILHOUETTE STUDIO
HOW TO TRACE BY COLOR IN SILHOUETTE STUDIO
HOW TO USE SILHOUETTE SKETCH PENS
LOVE IT? PIN IT!
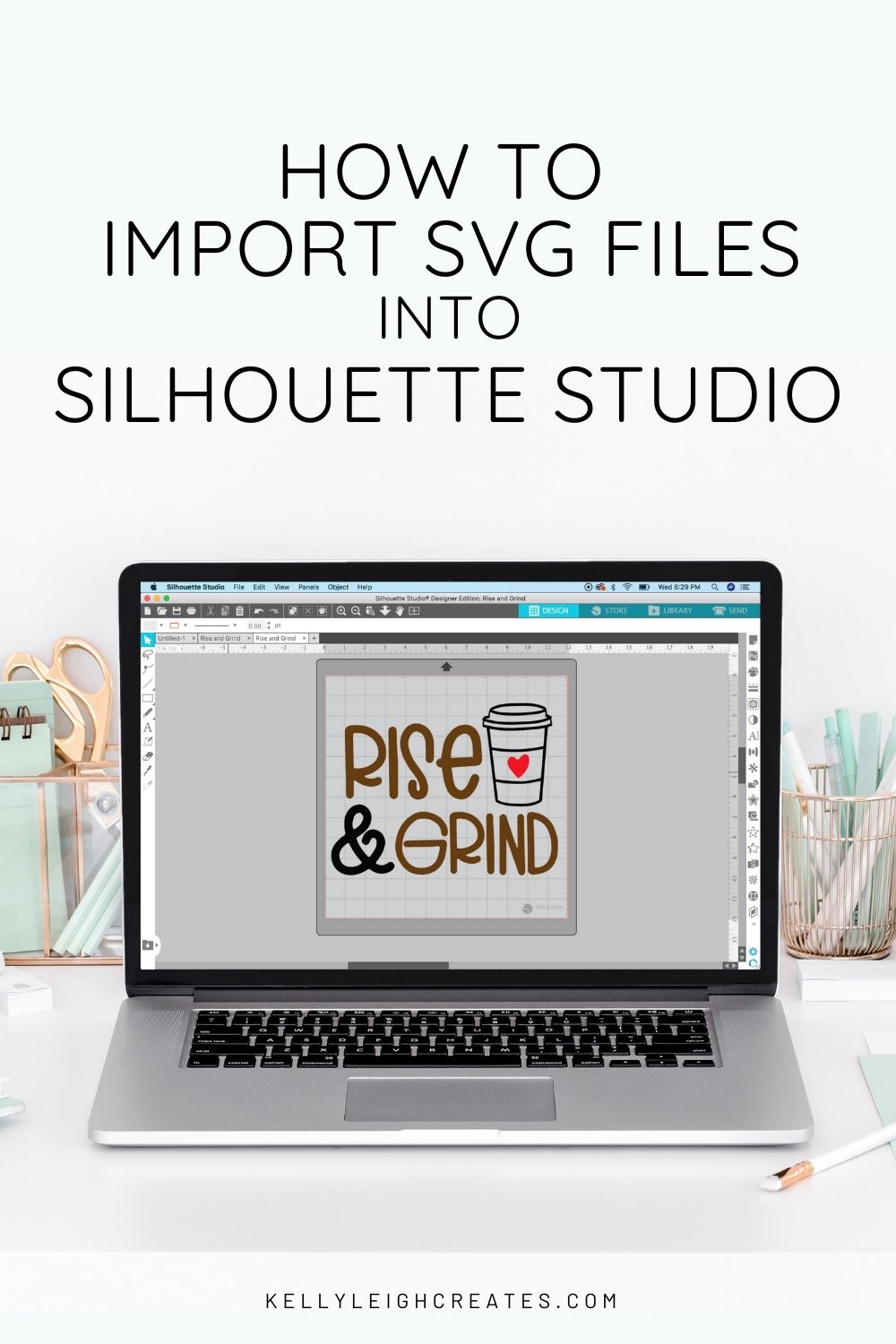
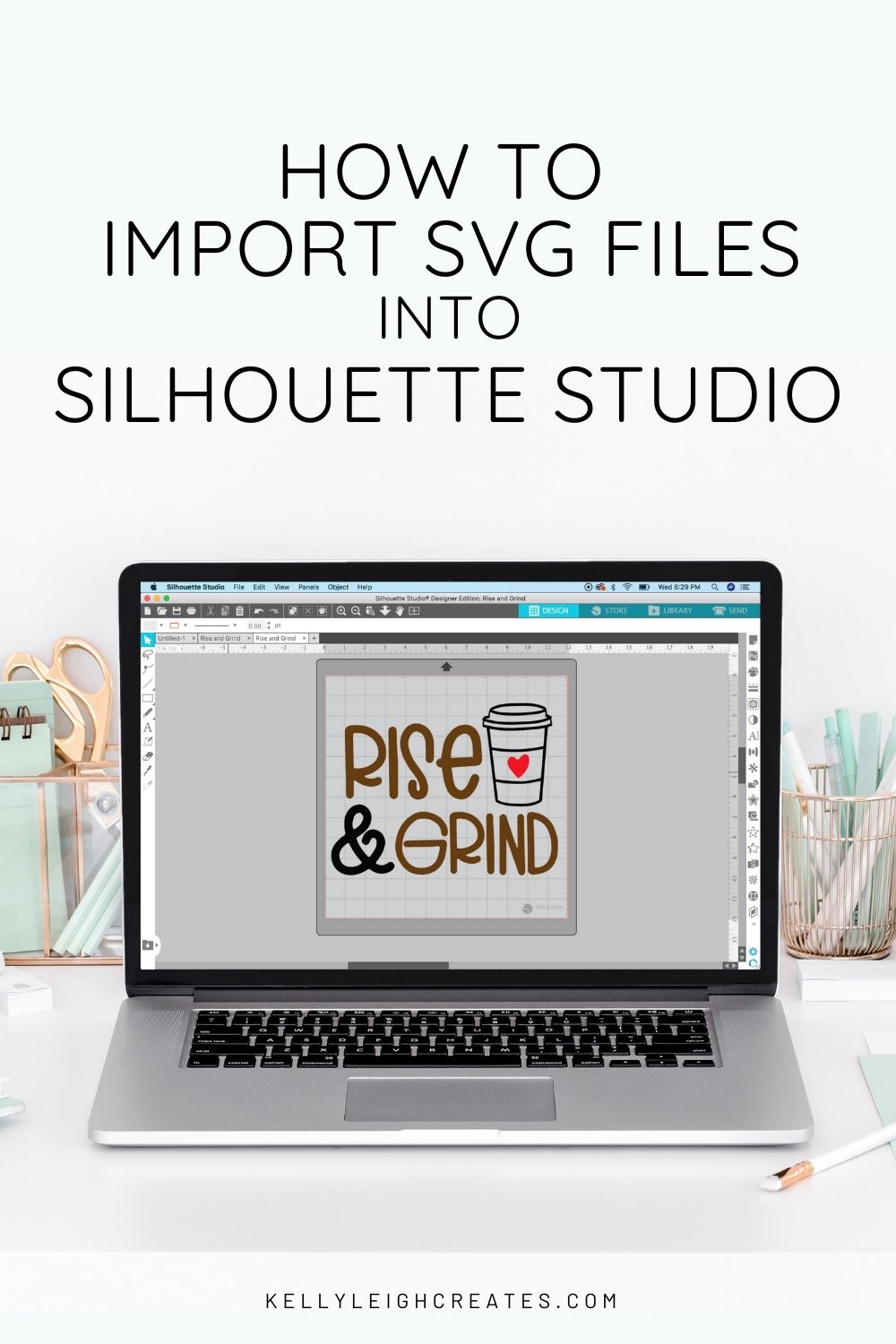

Thanks for sharing this, I’m sure it will help me.
Hello – I’m using the standard silhouette studio so I cannot open svg files but I was given the dxf file but cannot seem to open it on my MacBook Pro. Do you know how I can open that file? Thanks so much!
Hi Elizabeth! Since this could be the result of numerous different issues, I would contact Silhouette and see if they can help you.