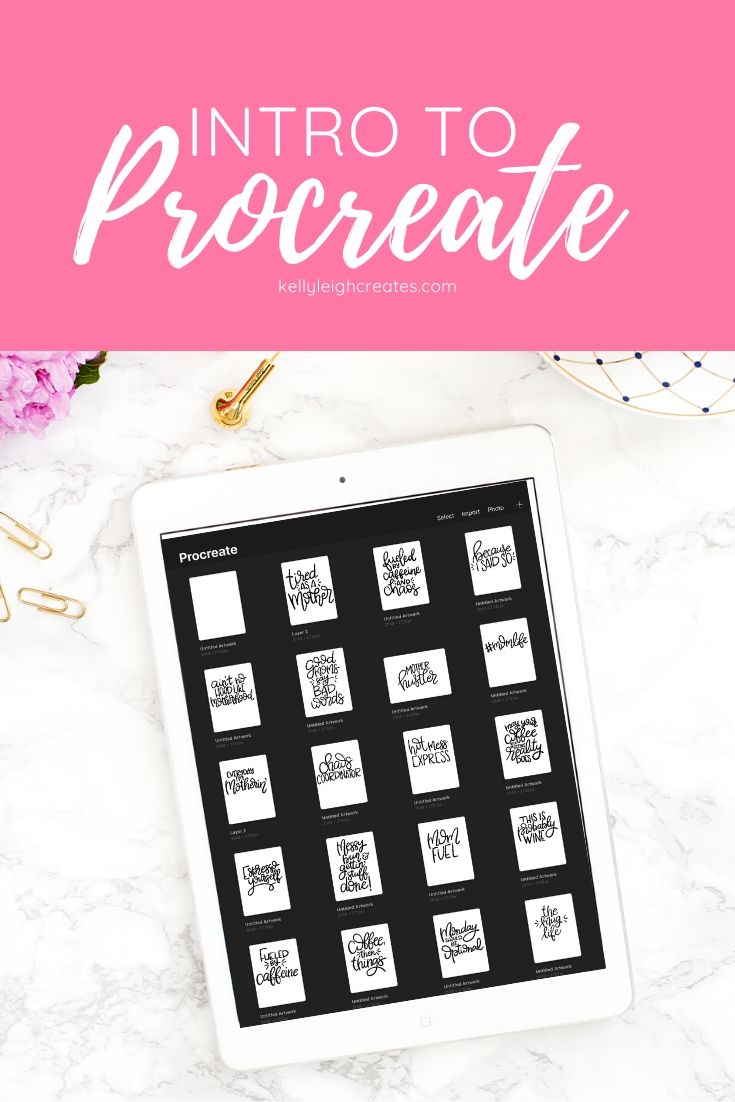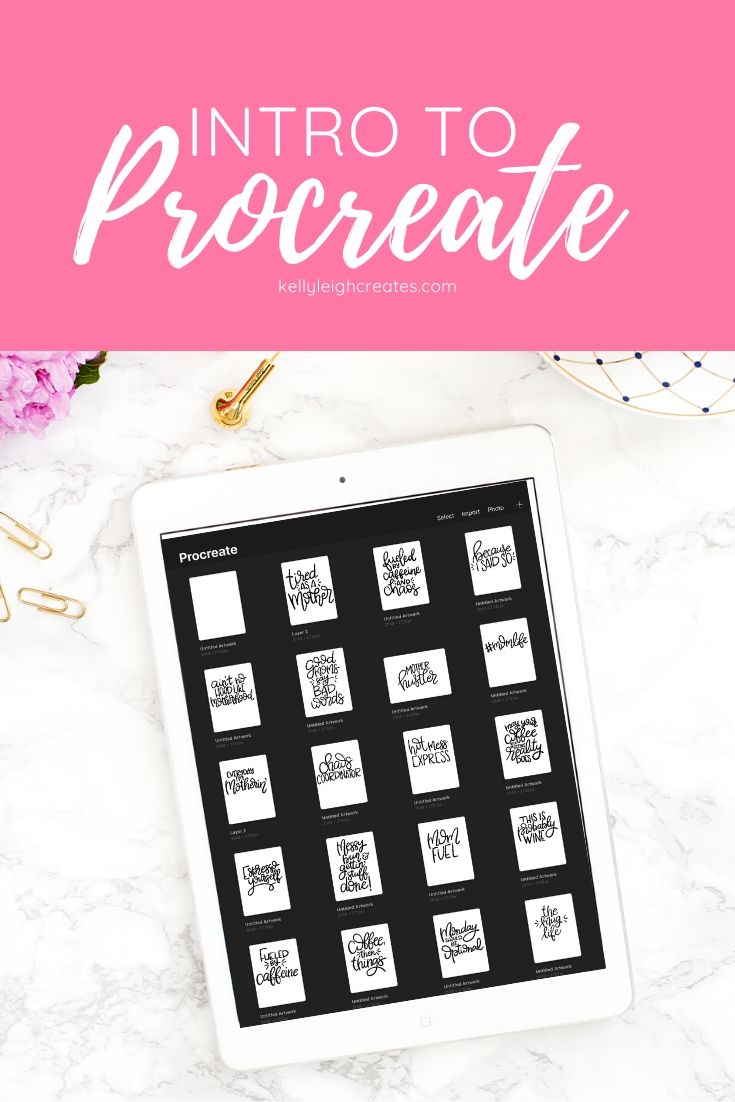How to Use Procreate – An Intro
Learn how to use Procreate. In this intro to Procreate, you’ll learn the basic setup of the Procreate app, the essentials tools and how they function.
The Procreate app for the iPad Pro is an amazing drawing app that has taken my designs to the next level. I don’t know about you but learning new technology can be tricky and take some time. I’m here to show you how to use Procreate. This post will cover the basics and there are links to more advanced tutorials at the bottom so be sure to check those out.
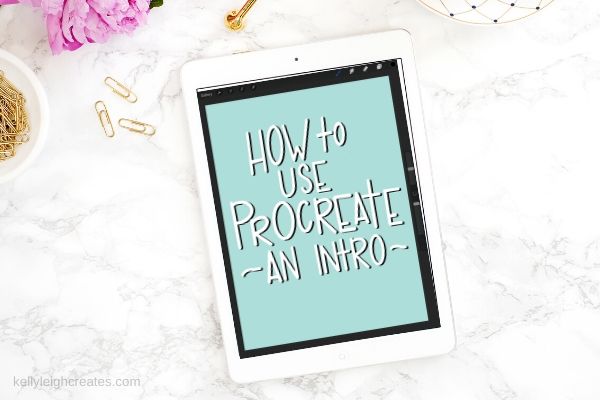
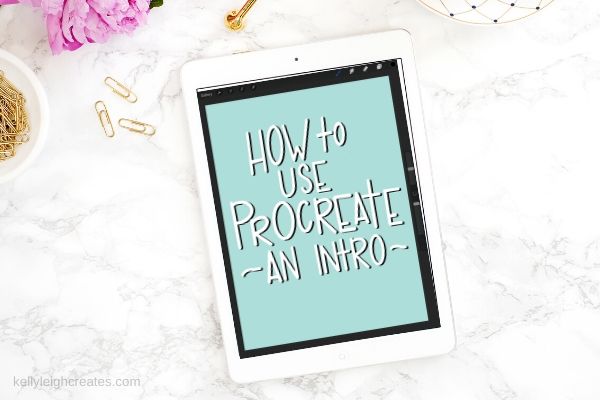
WHAT DO YOU USE PROCREATE FOR?
Procreate is a drawing app that allows you to create amazing digital designs. It is perfect for illustrating and hand lettering. Because it is all digital, it allows you to easily delete mistakes and edit your designs.
PROCREATE BASICS
Since Procreate comes out with updates every so often, the screenshots below may not look exactly like yours. The newest version of Procreate (as of the writing of this post) is version 5. The screenshots below are from version 4. To use Procreate on the iPad Pro, you’ll need an Apple Pencil.
The Gallery
The gallery is where you’ll see every design that you’ve created. If you’ve never created a document, this will be blank when you first open the app. To create a new document, simply click the “+” button in the upper right and choose a size.
Once you create a new document, it will appear as a white box. The brush library, layer panel and color panel are in the upper right. The opacity and brush size sliders are on the side and the selection tools, and action tools are in the upper left.
The Brush Library
The brush library is located in the upper right corner. Click on the brush to access all of the brushes that come with Procreate. You can also install new brushes that you purchase. Scroll through the brush library, click on the brush that you would like to use and start drawing.
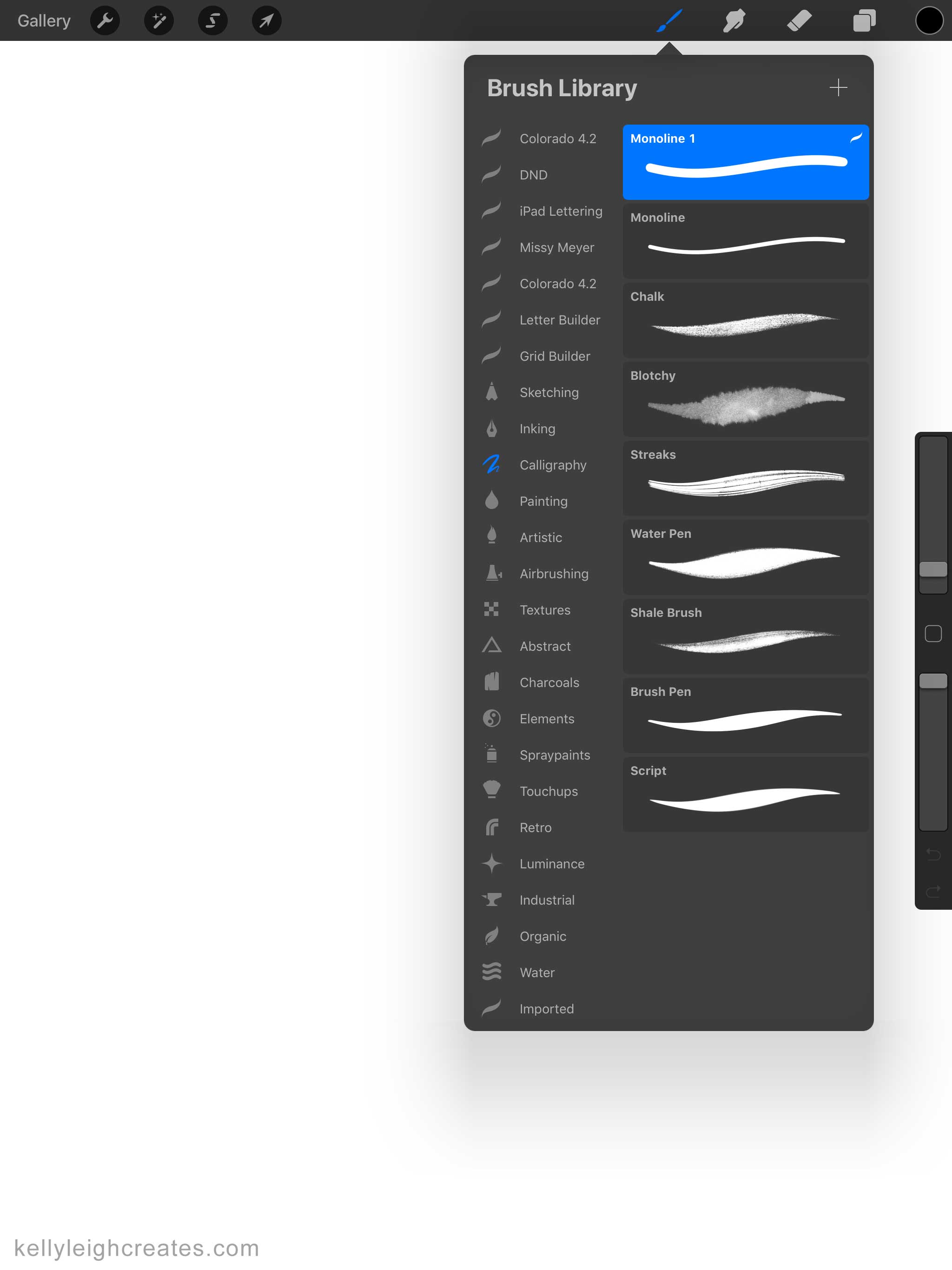
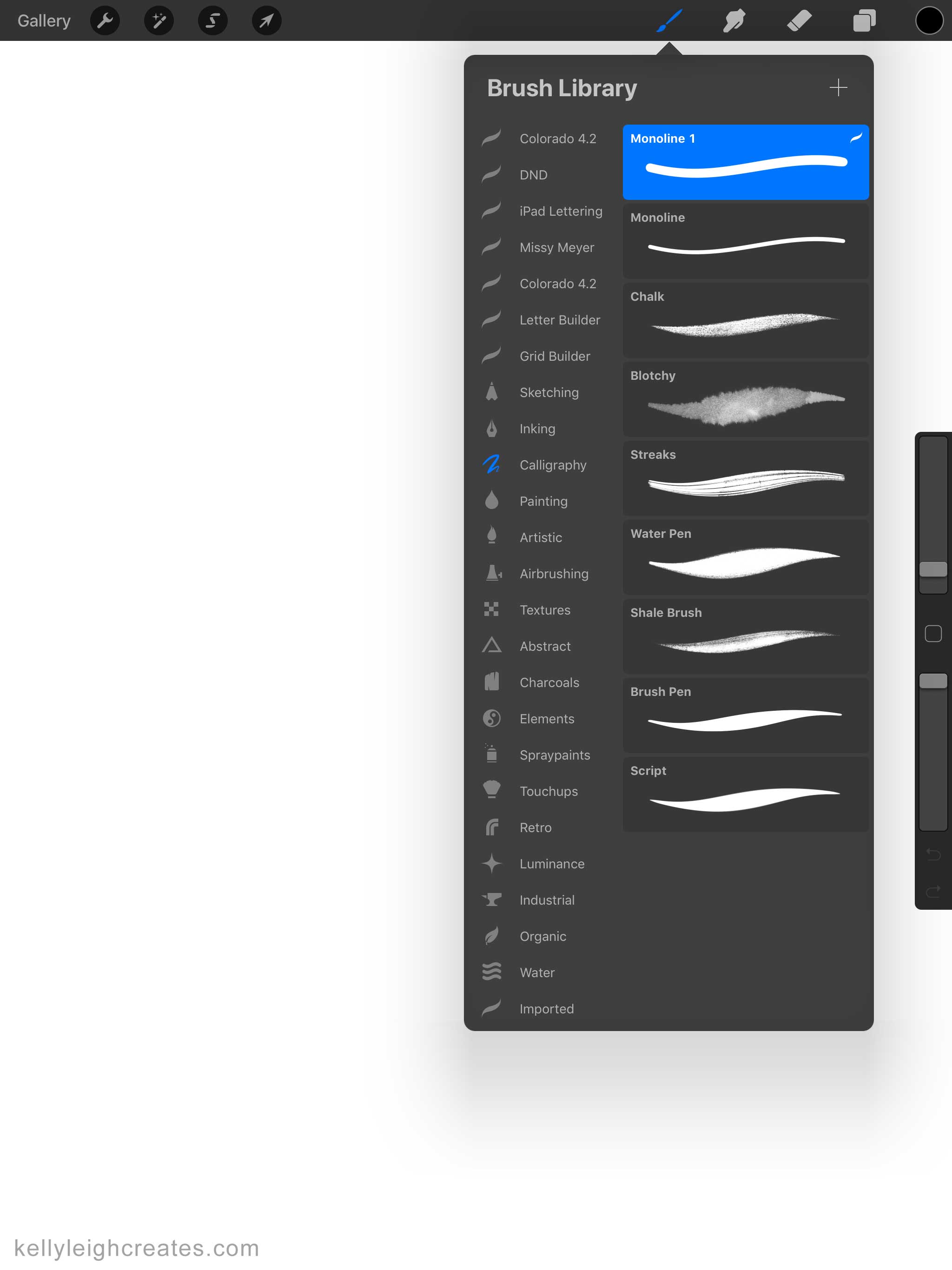
The Layer Panel
The layer panel in Procreate works similarly to the layer panel in Photoshop or Illustrator. Click on the “+’ to create a new layer to draw on. Move the layers up and down in the panel by pressing and holding them with the Apple pencil and swiping up or down in the panel. Turn them on and off by clicking the check mark next to the layer.
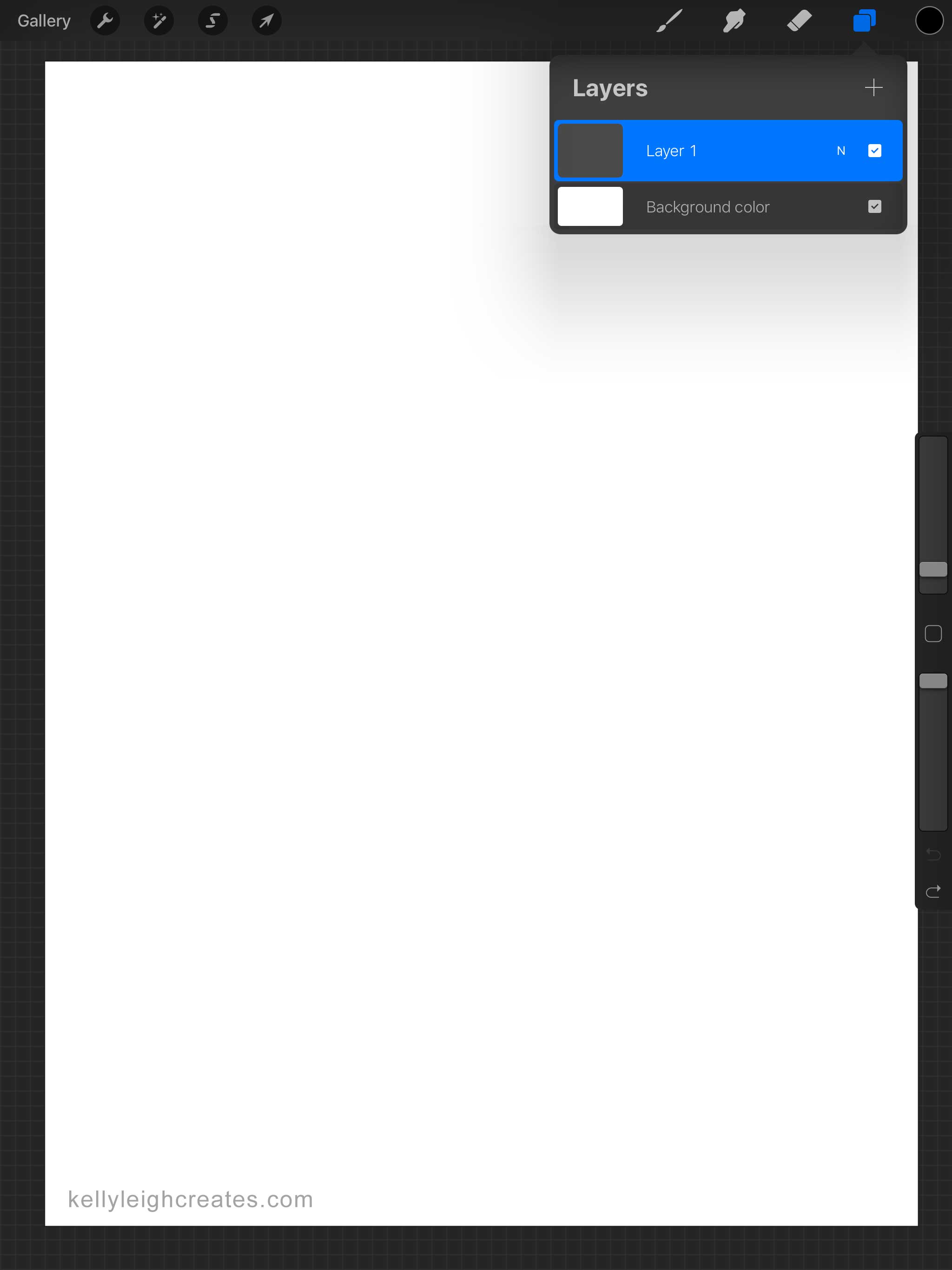
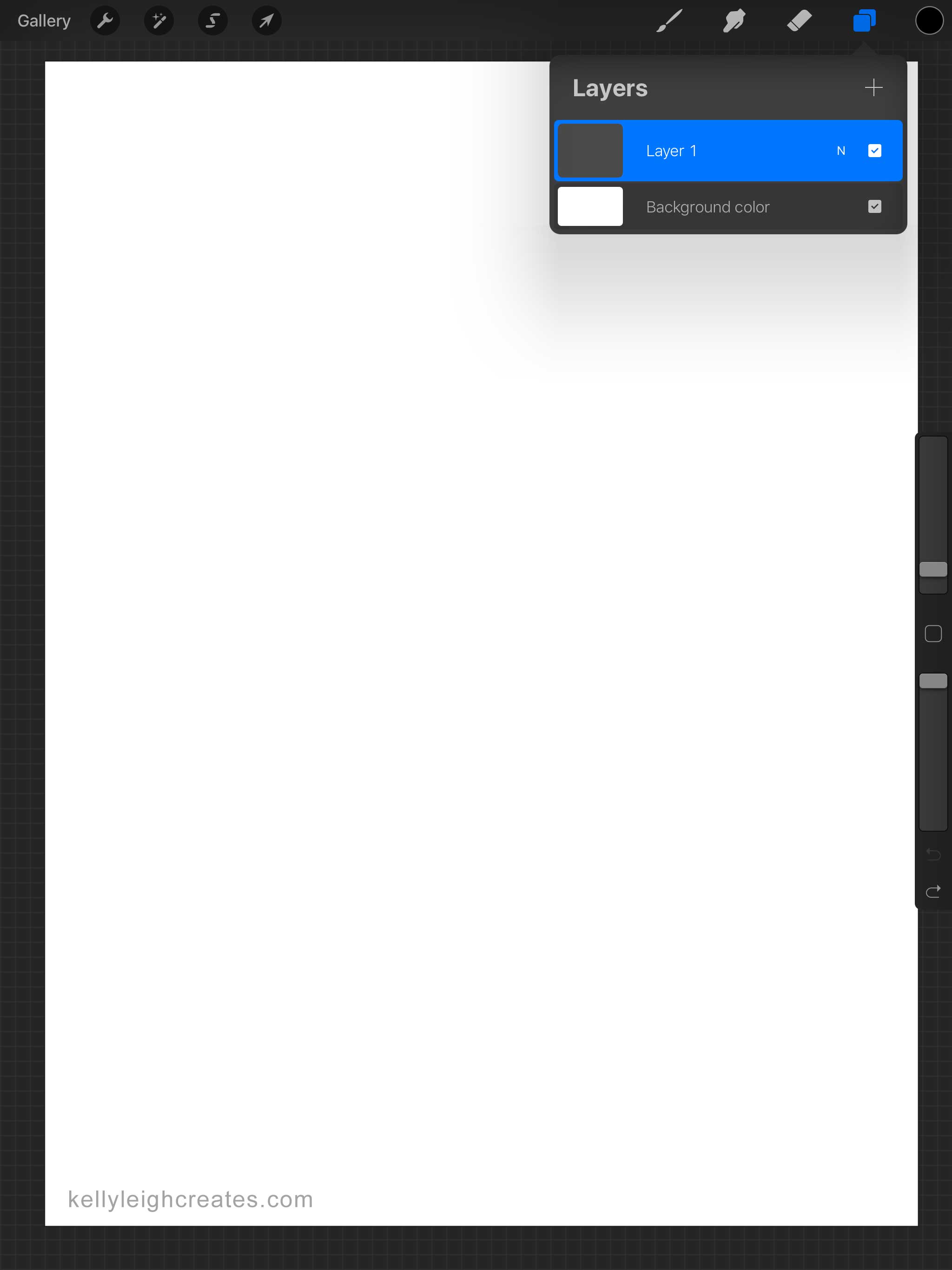
Color Panel
The color panel lets you choose the color of your brush. Clicking on it will bring up default color panels. At the bottom of the color panel you can switch views between disc, classic, value and palette. If you have specific hex codes that you want to use, enter them in the value view. You can also create your own color palettes this way.
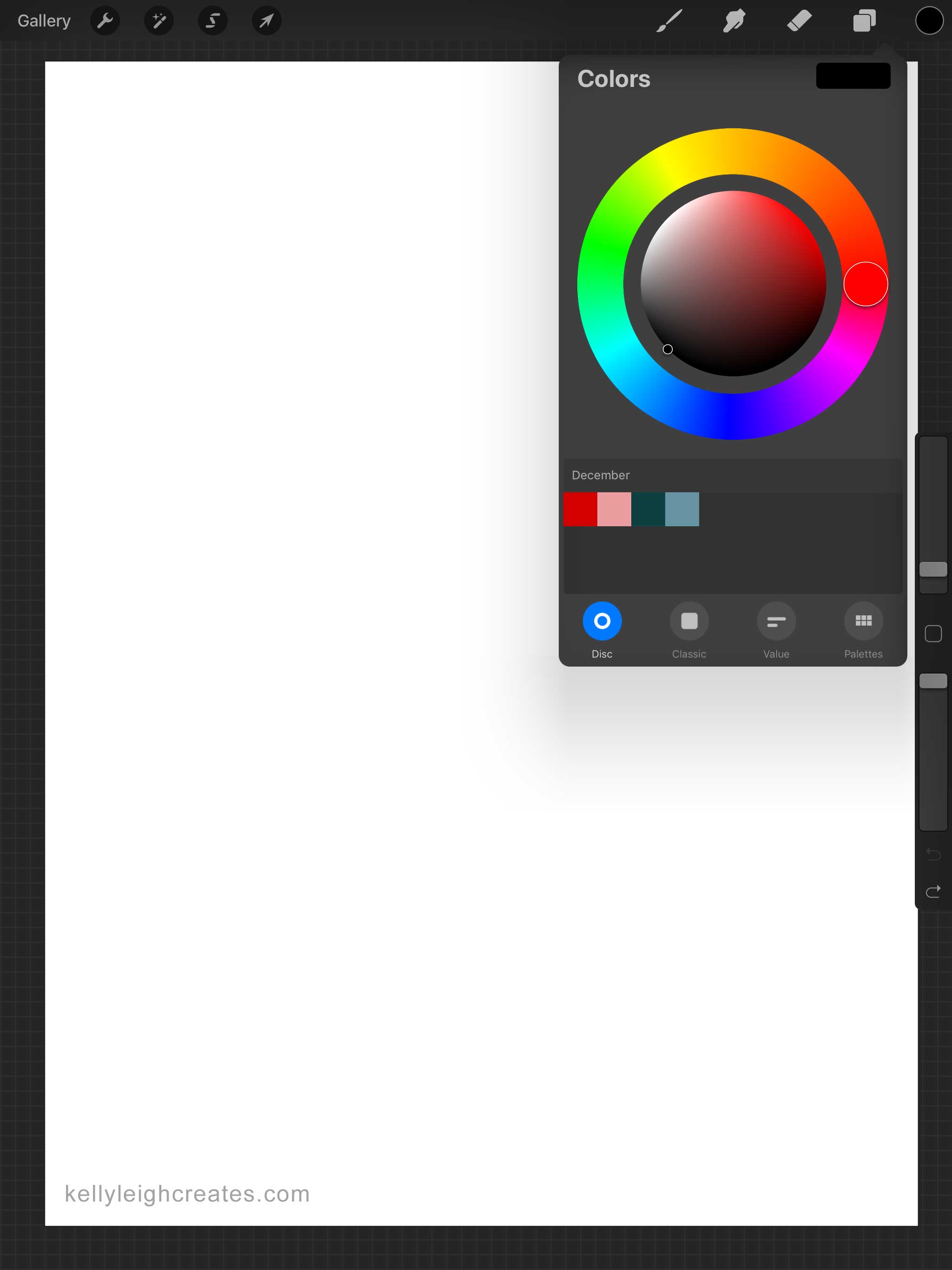
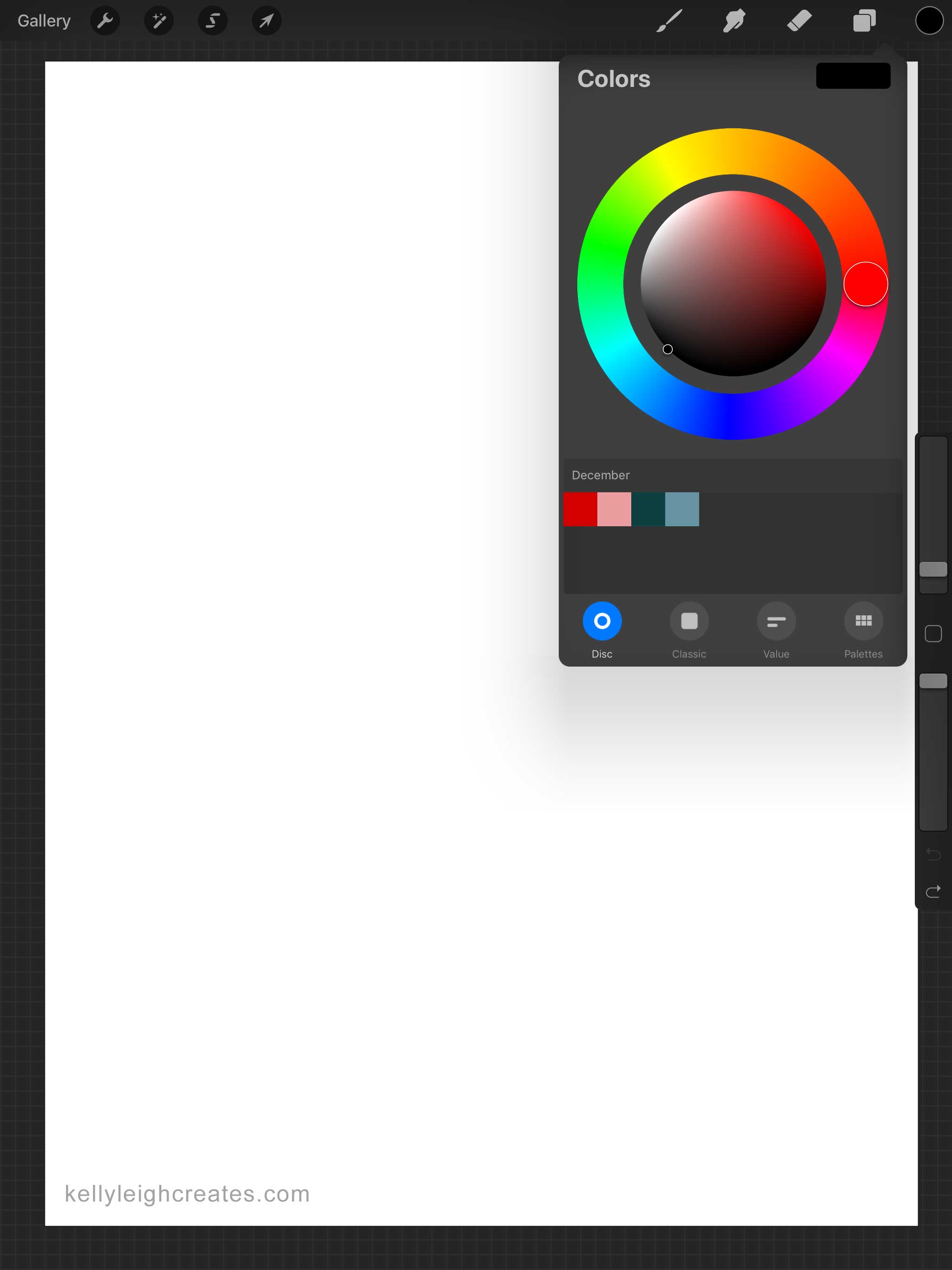
The Opacity and Brush Size Sliders
The side sliders change the opacity and the size of the brushes. The top slider controls brush size and the bottom slider controls opacity. Simply drag the sliders up and down to increase or decrease the opacity and size.
Undo/Redo
The undo/redo button is located just below the opacity slider. Click it to undo/redo your last action. It can be clicked several times to undo/redo multiple actions. You can also undo the last action by tapping the screen once with two fingers.
Selection Tools
The selection tools allow you to select all or a portion of a layer. Once you make a selection, swipe down with 3 fingers to get options to cut, copy, or paste.
Action Tools
The action tools let you adjust the canvas settings, add to and export your work. They are accessed by clicking the wrench icon. You can add files and photos to your design with the “+” sign. This is how I use hand lettering practice sheets in Procreate. One of my favorite action tools is the time lapse video. Turn on time lapse recording and watch a replay when you are finished with your design.
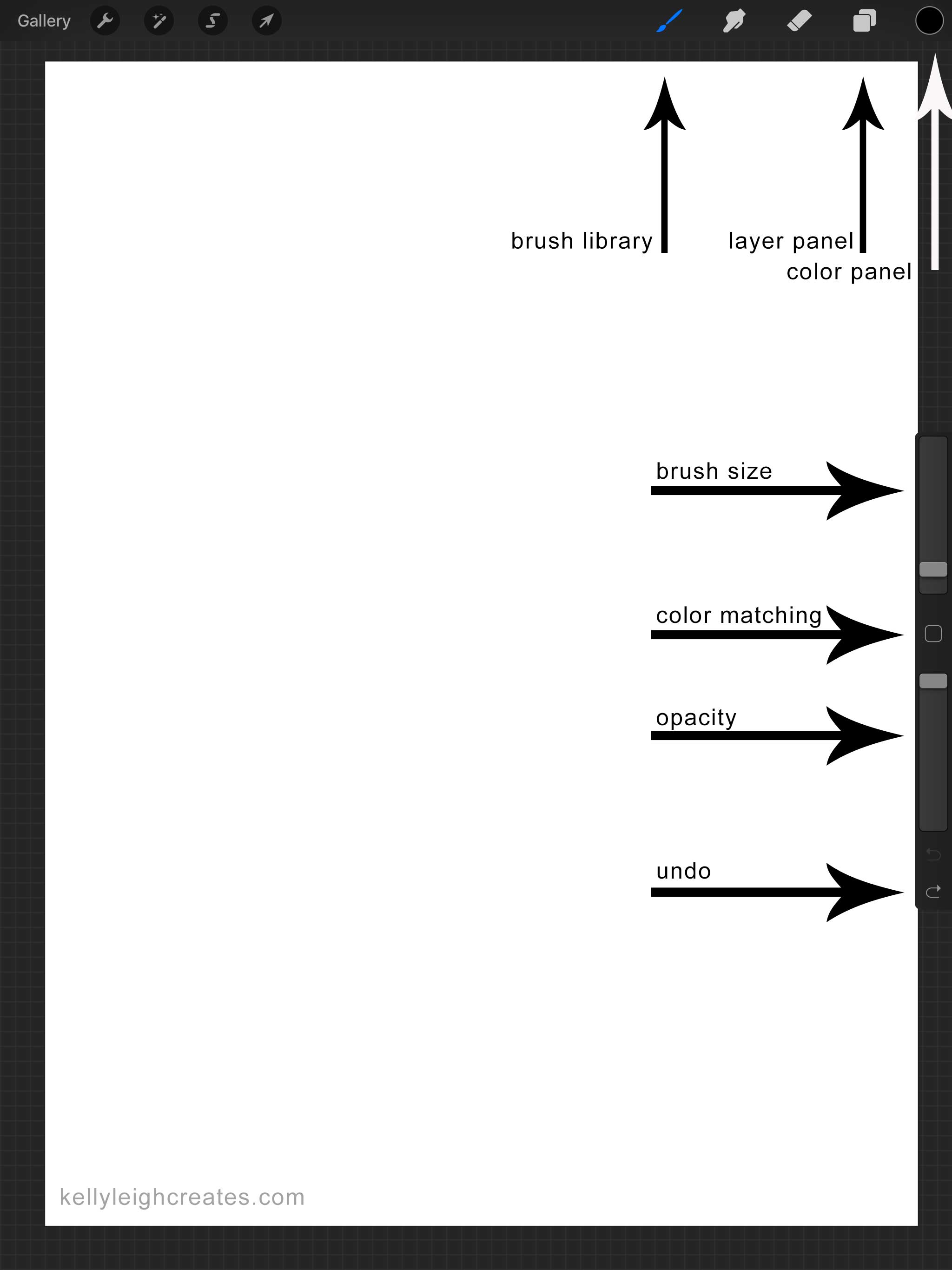
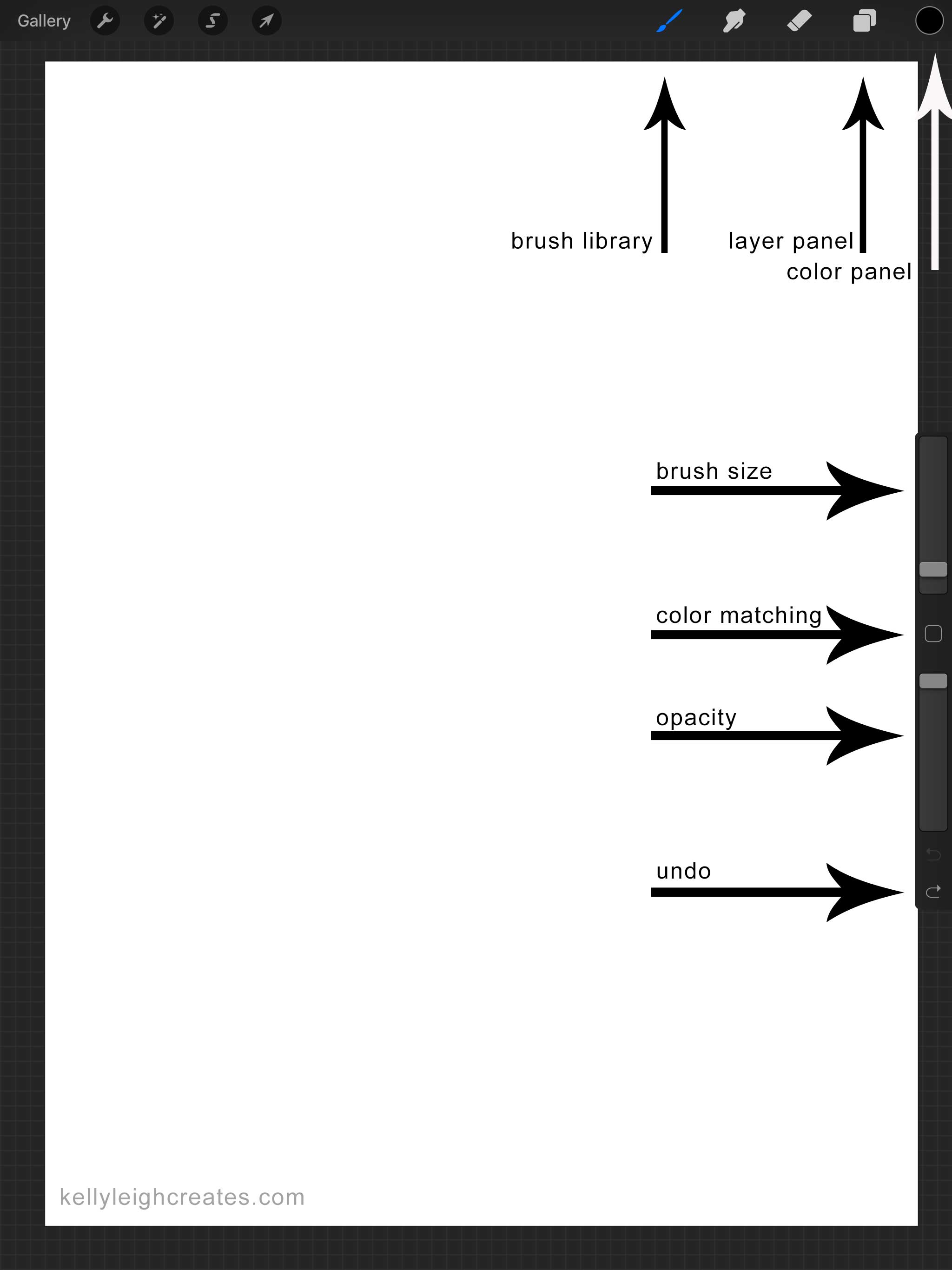
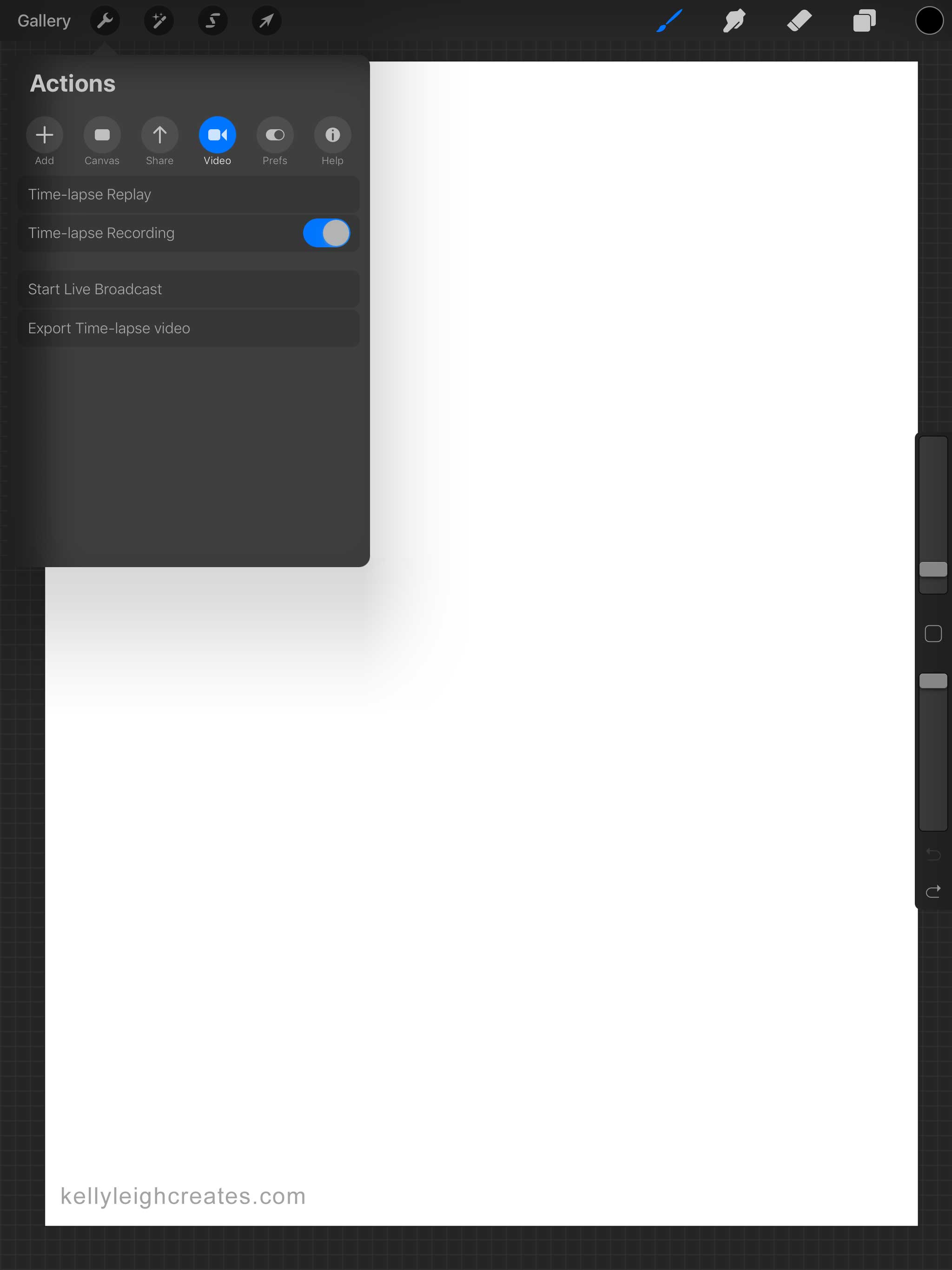
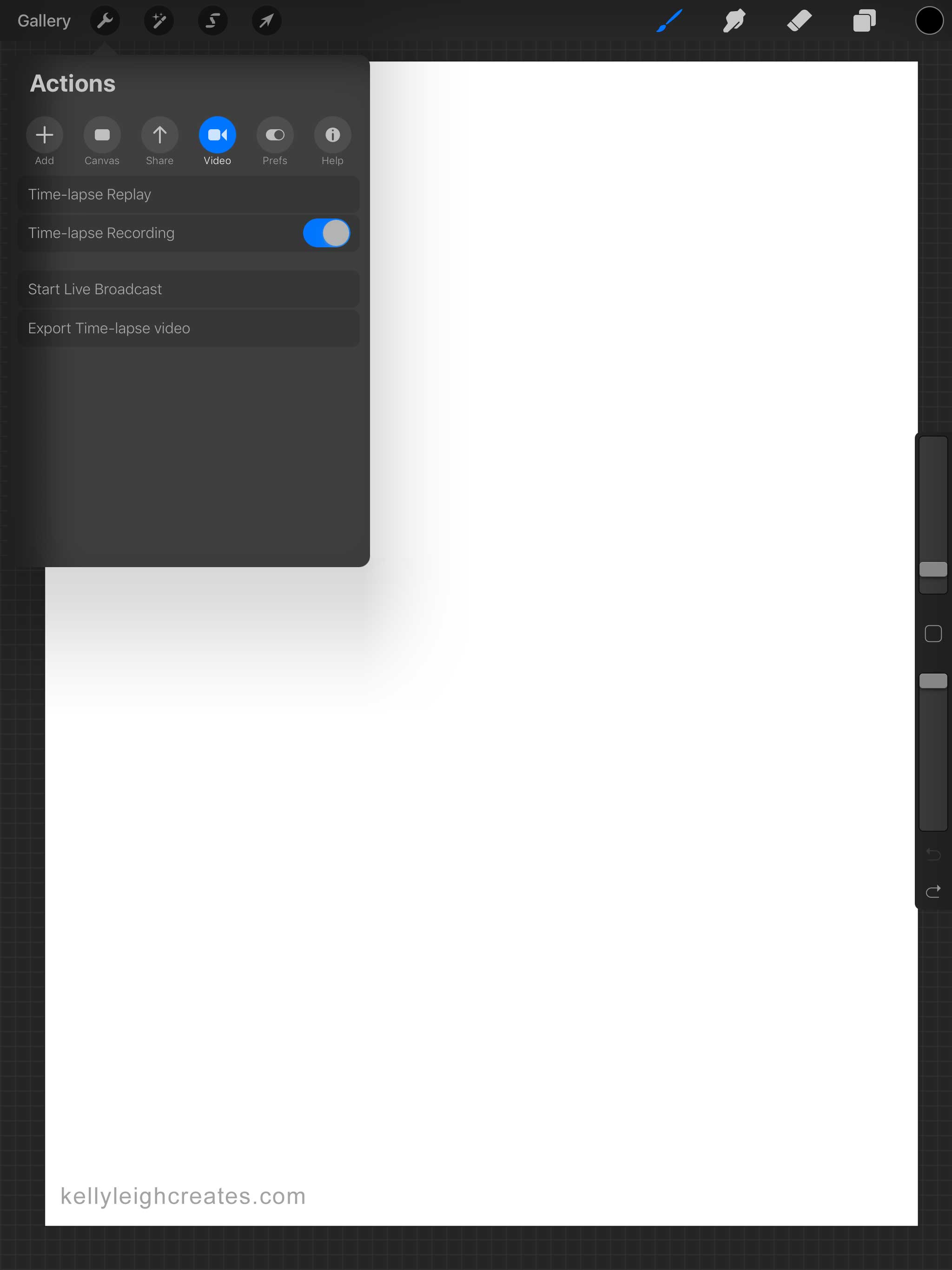
MORE PROCREATE TUTORIALS
A lot of learning Procreate is just diving in and playing around with the app. I hope this tutorial has given you some basics on how to get started. If you want more Procreate tutorials, here are some of my favorites.
- How to Install Brushes into Procreate
- How to Hand Letter on the iPad Pro
- How to Use Hand Lettering Practice Sheets in Procreate
- How to Create Rainbow Lettering
- How to Create a Watercolor Brush Effect
- How to Create Galaxy Lettering
INTRO TO PROCREATE VIDEO
This video will walk you through the tutorial above. This video was recorded using Procreate version 5 so it may look slightly different than the screenshots above.
LOVE IT? PIN IT!