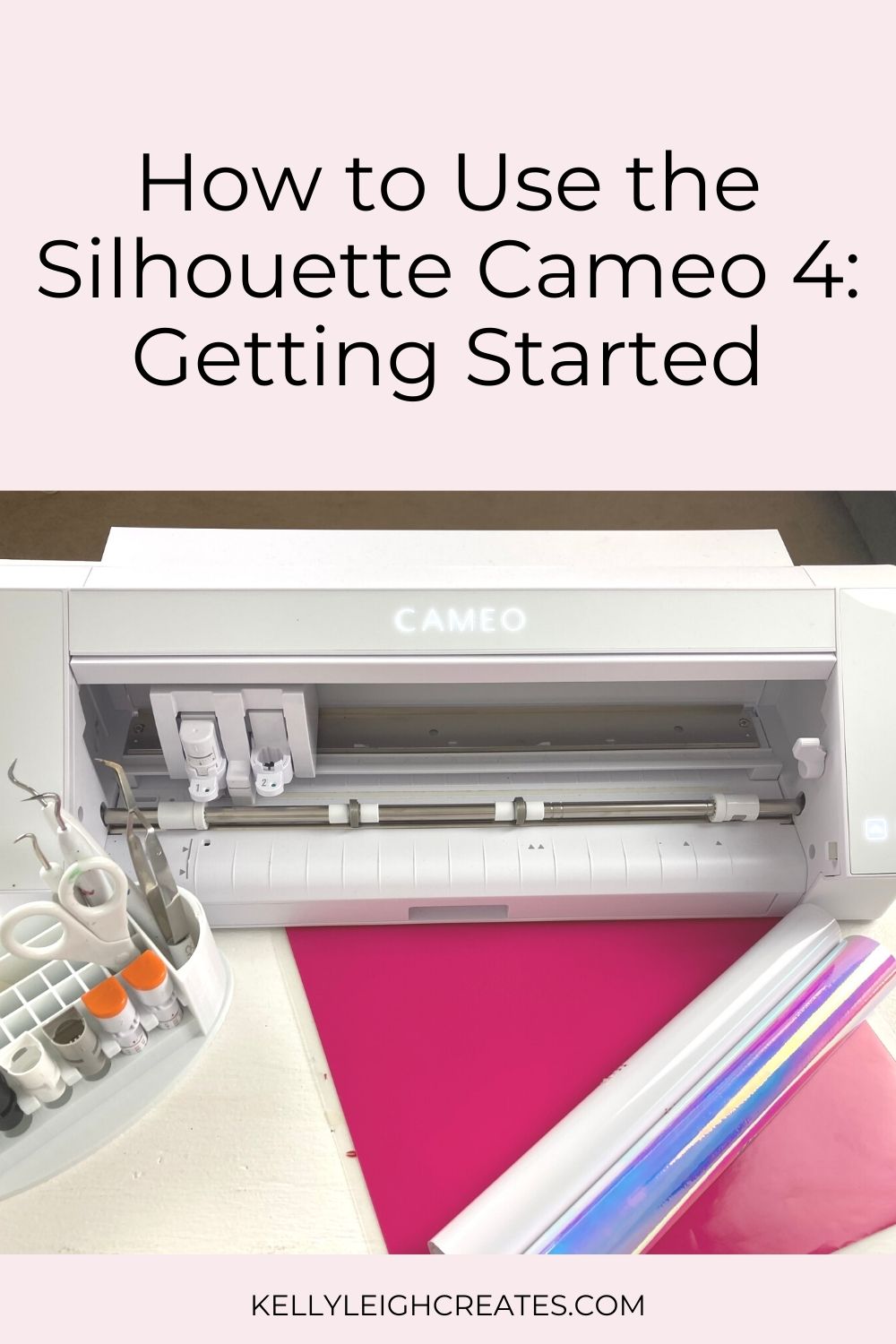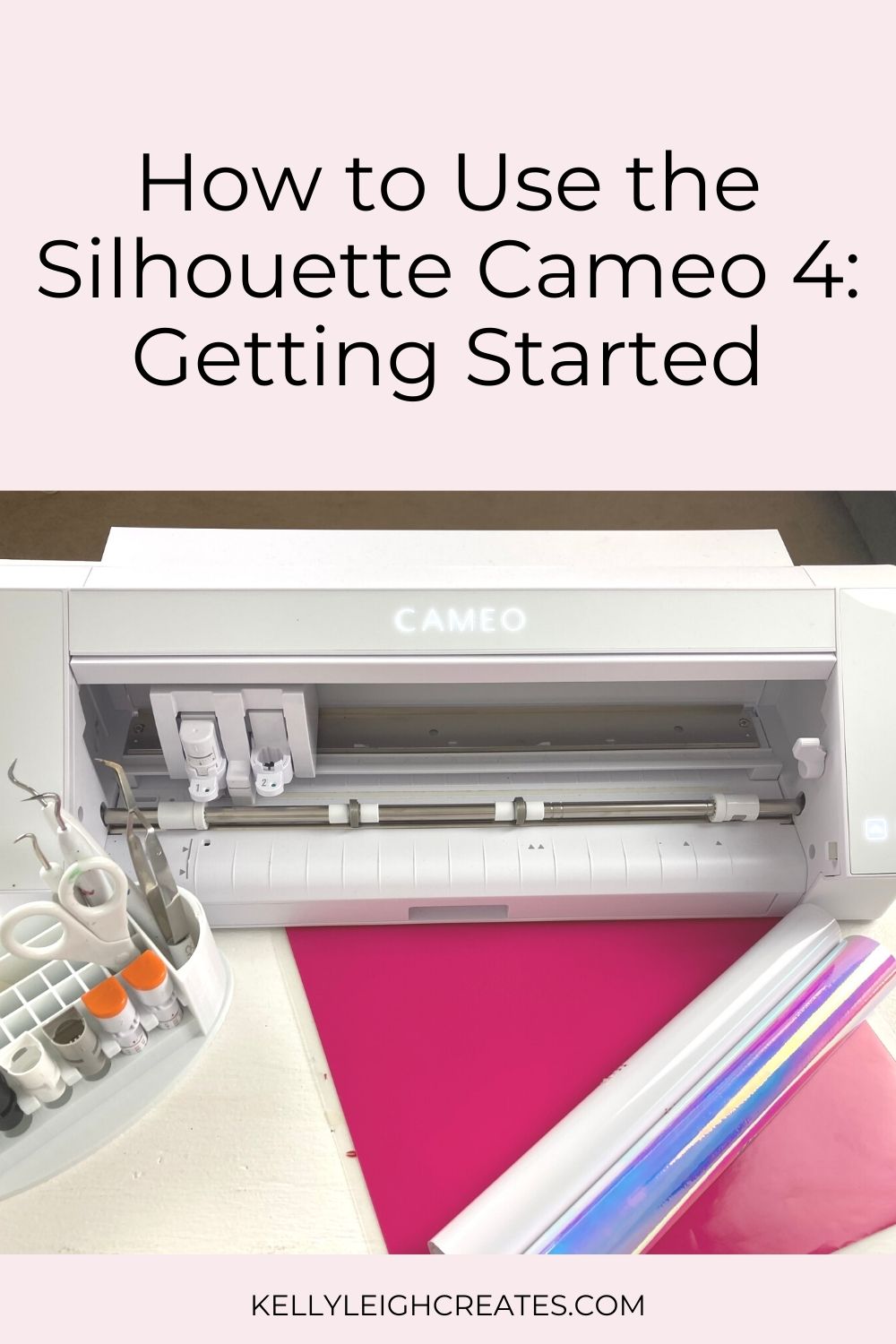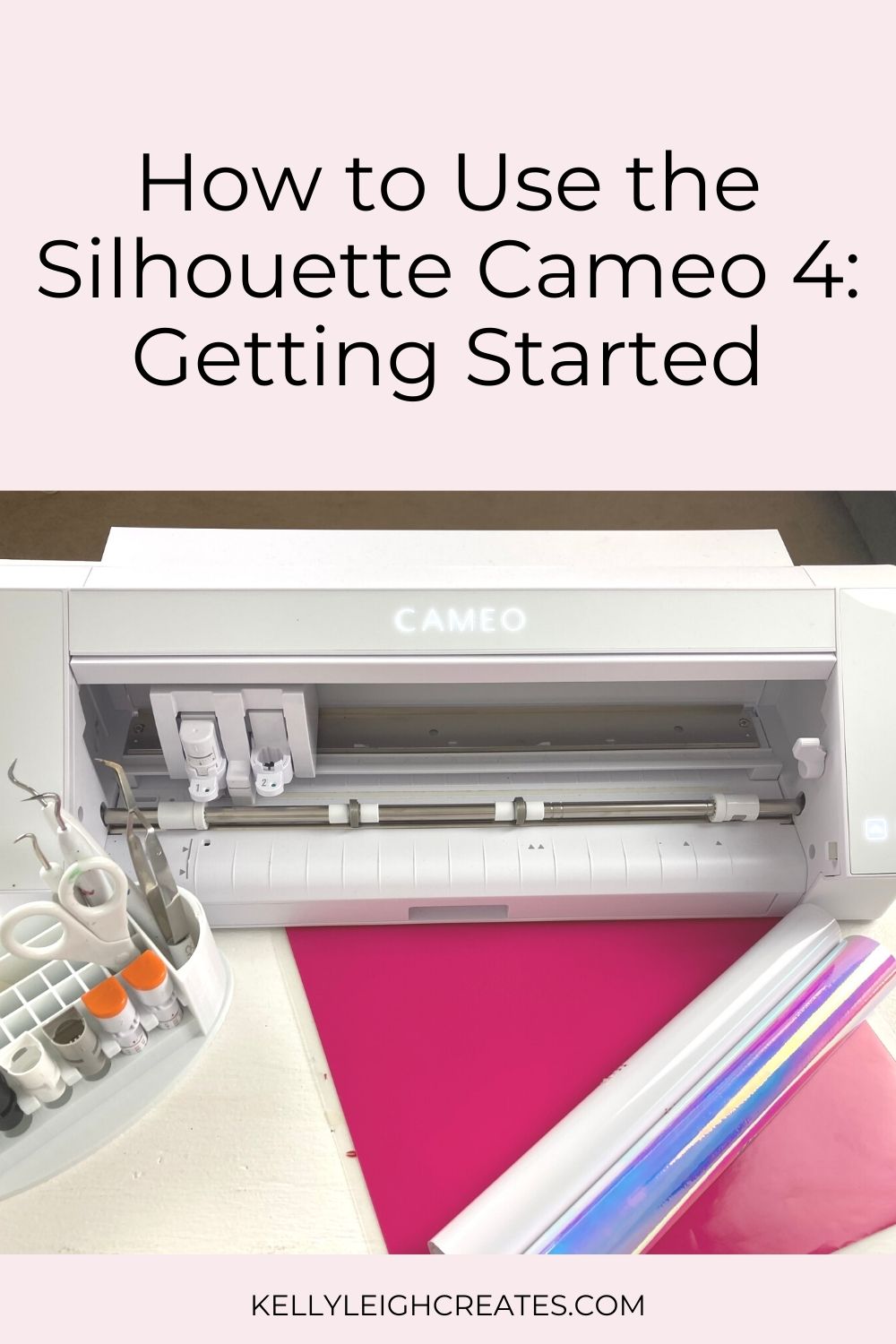How to Use the Silhouette Cameo 4: A Guide to Getting Started
Learn how to use the Silhouette Cameo 4 machine with this getting started guide. From installing the software to making your first cut, this guide steps you through it all.
I’ve done a ton of posts on projects that use the Silhouette machine but I realized that I have never done a post on the very basics of how to use the machines. Every tutorial I have is very project-specific. So today, I’ve got a “getting started” guide for you. This guide will show you the basic steps on how to use the Silhouette Cameo 4
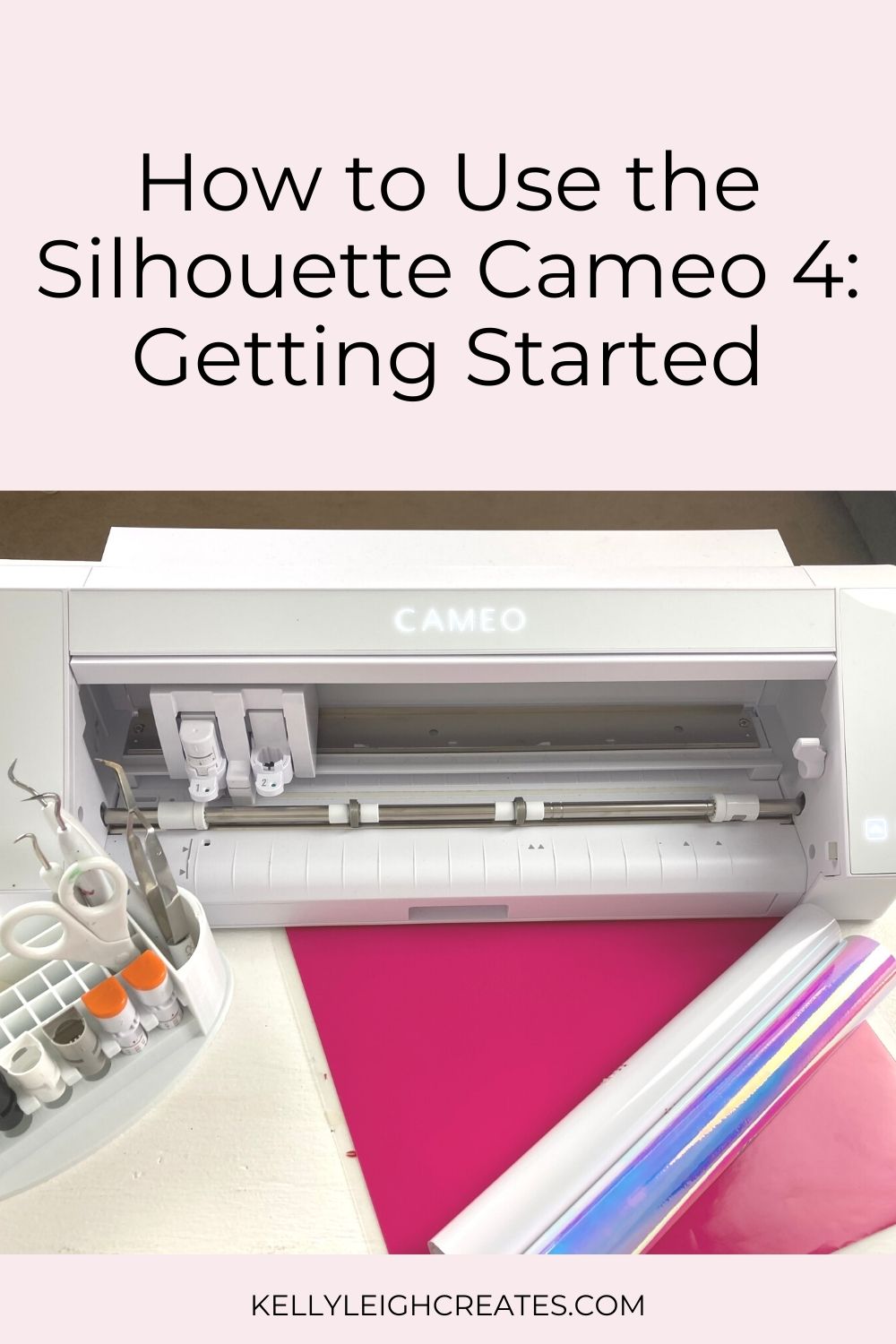
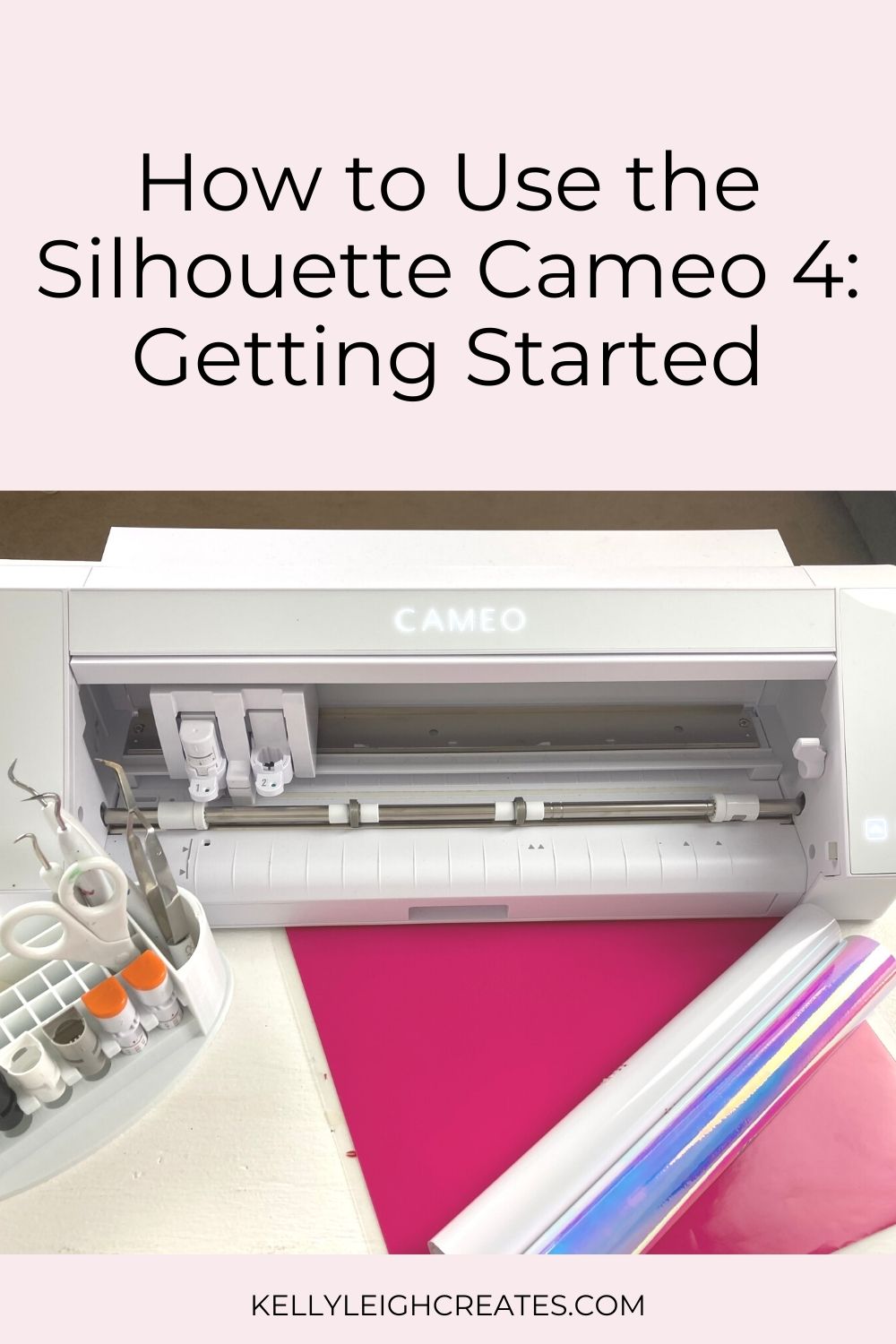
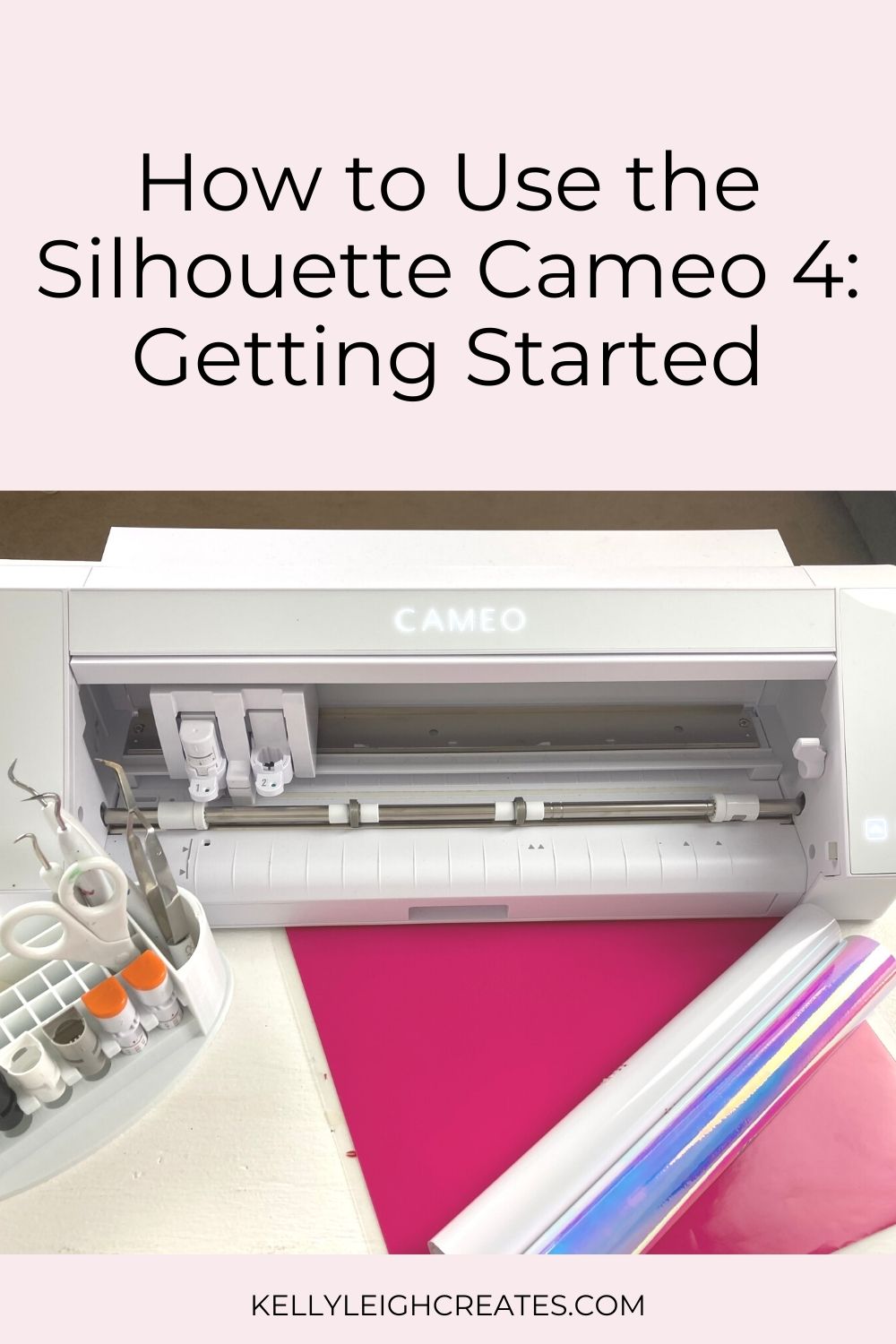
WHAT IS A SILHOUETTE CAMEO 4?
The Silhouette Cameo 4 is a personal cutting machine. It uses the Silhouette Studio software and can cut various materials such as cardstock, vinyl, felt, balsa wood, and leather.
THE SILHOUETTE SOFTWARE
HOW TO INSTALL SILHOUETTE STUDIO
Silhouette Studio is the software that you need to use a Silhouette machine. You can find the Silhouette Studio software at the Silhouette America website. It comes in three different versions: Basic, Designer, and Business. Download the version that you want and then you can upgrade to a higher version if needed. One of the pros of using Silhouette over Cricut is that it is not web-based. Since the software is downloaded onto your computer, you can use it even if you don’t have an internet connection
DIFFERENCES BETWEEN THE VERSIONS OF SILHOUETTE STUDIO
The Basic Edition is free but you are limited in what you can do with it. The biggest limitation (in my opinion) is that you cannot open SVG files with the Basic Edition. You need to use PNG files and convert them to cut files.
In order to open SVG files, you need to use the Designer Edition. A big militation to Designer Edition is that you can’t save a file as SVG. You can only save it as a Studio file which then cannot be shared with Cricut users or sold.
The Business Edition is the only form of the software that lets you save your work as SVG files so if you want to create your files with Silhouette Studio and save them as SVG files, you’ll need to Business Edition.
Once you have downloaded and installed the software on your computer, here are some basic tutorials to get you started with Silhouette Studio:
BASIC SVG & SILHOUETTE STUDIO POSTS
- How to Use SVG files: Tips, Tricks & Ideas
- How to Import Files Into Silhouette Studio
- How to Curve Text in Silhouette Studio
- How to Weed Vinyl
- A Beginner’s Guide to Heat Transfer Vinyl
- How to Cut By Color in Silhouette Studio
- How to Separate SVG files into Layers
WHERE TO FIND SVG FILES
If you are new to the Silhouette world, you may not know how to make your own cut files (aka SVG files). That’s okay because there are tons of sites where you can get SVG files to use for crafting. A simple Google search will give you lots of free files. I also have a ton of free SVG files on my blog.
SEE MY FREE SVG FILE COLLECTION
Most free SVG files, including mine, can’t be used for commercial use…meaning you can’t sell anything that you make with them. If you want to use a file for commercial use, you’ll usually have to purchase a license from the designer. A good site to get commercial use SVG files is So Fontsy. Also be sure to check out my SVG shop.
WHAT CAN I MAKE WITH SVG FILES?
If you are stumped with what to make with SVG files, I’ve got ya covered. I have so many tutorials on the blog. Here are 20 projects to get you started. You can find all of my Silhouette tutorials here.
SILHOUETTE CAMEO 4 BLADES AND WHAT THEY CUT
There are 4 different blades that can be used with the Silhouette Cameo 4. Each one can cut a different variety of materials. The Autoblade comes with the machine and is placed in the left carriage. The rest of the blades are sold separately and are placed in the right carriage on the machine.
- Autoblade – the Autoblade is used to cut cardstock, adhesive vinyl and heat transfer vinyl
- 3mm Kraft Blade – the Kraft Blade is used to cut thicker materials including leather, balsa wood, and craft foam
- Rotary Blade – the Rotary Blade is used to cut fabric and papers like crepe paper
- Punch Tool – the Punch Tool is used to mark which areas of a cut design should be weeded
HOW TO USE THE SILHOUETTE CAMEO 4
The Silhouette Cameo 4 can cut materials up to 12″ in width and the Pro version can cut up to 24″ in width. The Cameo 4 is Bluetooth enabled so you can connect it wirelessly to your computer. This is especially useful if your computer and Silhouette machine are on opposite sides of the room. If you do not want to use the Bluetooth function, you can connect it via cord.
To use the Silhouette Cameo 4, place your material on the cutting mat, lining it up with the grid. Feed the cutting mat into the Silhouette by placing it under the white rollers. Press the load button (the up arrow on the right side of the machine) and the cutting mat will be pulled into the machine.
In the Silhouette software, set up your file and make sure that your lines are set to cut. Choose your material from the dropdown menu. When you choose a material, the blade settings will automatically update. The Silhouette Cameo 4 uses an autoblade which means that all you have to do is insert the autoblade into the left-hand carriage and it will automatically adjust the blade depth based on the settings from the dropdown menu.
When you are ready to cut your design, simply press “SEND” at the bottom and your design will begin to cut.
QUICK TIP: ALWAYS DO A TEST CUT FIRST BY CLICKING THE “TEST” BUTTON
When you perform a test cut, the Silhouette will cut a small triangle in the upper left corner of your material. Check to see if this test cut has the proper depth. If not, go back into Silhouette Studio and manually adjust the blade settings. Sometimes when your blade starts to get dull, you will need to adjust the blade manually in the software until you replace the blade. You can override the default cut settings and save your new cut settings.
Once your design is finished cutting, simply press the unload button on your machine to unload the mat.
I hope this post has given you a good overview of how to use the Silhouette Cameo 4. If you found this post useful, please consider sharing it!