10 Time-Saving Procreate Shortcuts
These Procreate shortcuts will help you streamline your workflow so you can get more creative work done in less time.
I’m a huge fan of Procreate. It’s pretty much my go-to tool for graphic design these days. However, it takes some time to learn the app because there is just SO. MUCH.AMAZING.STUFF that you can do with it. Today I’m going to teach you 10 Procreate shortcuts that you might not know about. These shortcuts will allow you to streamline your workflow so you can get more creative work done in less time.
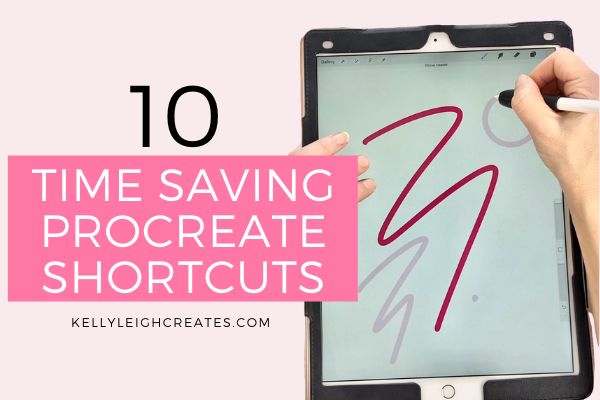
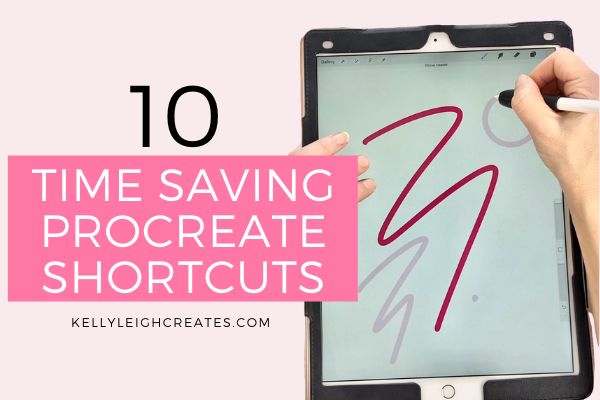
Before I dive into the shortcuts, I just want to let you know that this post will not be an in-depth Procreate tutorial. I’m assuming that you know some basics but if you don’t, it’s all good. Here are some Procreate posts that I recommend if you are just starting out or need a refresher.
BASIC PROCREATE POSTS:
How to Use Procreate: An Intro
How to Hand Letter in Procreate
PROCREATE SHORTCUTS
- Undo – There are a few ways to undo actions but the quickest way is to tap the screen with 2 fingers. When you do this, the previous action will be undone. Tap and hold with two fingers to continuously undo.
- Redo – If you undid something by accident, no worries! Simply tap the screen with 3 fingers to redo. Tap and hold with 3 fingers to continuously redo.
- Copy/Paste – To open up the copy/paste menu, simply swipe down on the screen with three fingers. The copy/paste menu will pop up at the bottom of the screen and you can choose multiple options of copying and pasting from there.
- Open the Eyedropper Tool– To open the eyedropper tool, hold one finger down on the screen until the tool pops up. Then, just move the tool over the color that you want to sample/match.
- Select Previous Color – Tap and hold the color button in the upper right of the screen to go back to the previous color you were working with.
- Color Fill – To fill a shape with color, drag your Apple Pencil from the color button into the shape.
- Drawing Perfect Shapes – To draw a perfect shape such as a circle, rectangle or square, simply draw the shape. When you close the shape, tap down on the screen with one finger and the shape will transform into a perfect circle, rectangle or square.
- Merge Layers – Working with layers is key to creating a design that can be edited easily. But sometimes layers need to be merged together. To do this quickly, “pinch” together the layers that you want to merge in the layers panel. When you do this, they will merge together and become one layer.
- Select Multiple Layers – You can select multiple layers by swiping right on each layer in the layer panel.
- Zoom In/Out & Rotate – To zoom in and out of your canvas and to rotate it, simply pich your canvas with two fingers. Pinch and move your fingers together to zoom out, pinch and move your fingers apart to zoom in.
I hope that these Procreate shortcuts will help you get work done more quickly. I’d love to see the designs that you create using Procreate! Tag me @kellylcreates so I can see your work!
COMING SOON! PROCREATE SHORTCUTS VIDEO
MORE PROCREATE TUTORIALS
- How to Create Color Palettes in Procreate
- Two Ways to Overlay Lettering onto Photos using Procreate
- How to Draw 70s Style Lettering in Procreate
- How to Create SVG Files using Procreate
- How to Draw 3D Lettering in Procreate
- How to Create Blended Backgrounds in Procreate
- How to Install Brushes into Procreate
- How to Create Rainbow Lettering in Procreate
- How to Create Watercolor Brush Lettering in Procreate



This is great! Quick ?, Sometimes when I place my hand on the screen it switches between drawing and erasing. Can you tell me what I’m doing to cause this? Sounds like a shortcut that I’m not aware of.